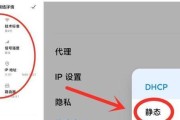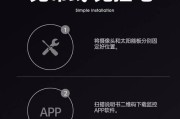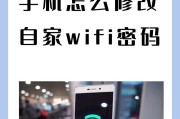平板电脑的分屏功能,即在同一屏幕上同时运行两个应用,并使它们占据一半的屏幕空间,这大大提高了工作效率和使用体验。然而,从平板分屏到电脑有时会遇到一些障碍。本文将为您详细介绍如何实现这一过程,并解答分屏功能中常见的问题。
一、平板分屏到电脑的操作步骤
1.1确保平板与电脑处于相同网络环境
在开始之前,请确保您的平板和电脑连接至同一Wi-Fi网络。这是实现平板与电脑分屏协作的前提。
1.2开启平板的分屏功能
以三星平板为例,您可以从屏幕底部向上滑动,调出多任务视图,然后选择您想要分屏的应用。
1.3利用平板上的“镜像”或“扩展”功能
在一些平板电脑上,如华为或小米的平板,您可以找到“镜像”或“扩展”功能。通过这些功能,您可以将平板屏幕扩展到电脑上,实现分屏效果。
1.4在电脑端接收平板屏幕
在电脑上,您需要安装相应的应用程序(例如SamsungDeX,HuaweiPCManager等),以便电脑能够接收平板屏幕的镜像或扩展。
1.5开始操作
成功连接后,您可以在平板上操作,电脑屏幕将实时显示相应的分屏效果。此时,您可以根据需要,将不同的应用程序拖拽到屏幕的左右两侧。

二、分屏功能的常见问题
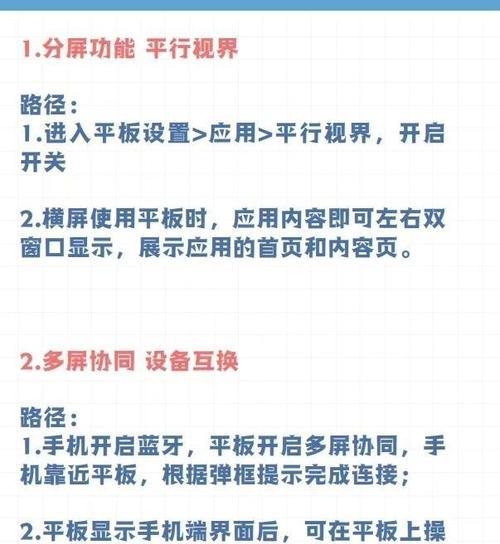
2.1平板与电脑连接不成功
如果平板和电脑无法连接,您需要检查两者是否处于同一网络环境,重新启动设备或检查应用程序是否最新版。
2.2分屏后显示异常
分屏后显示异常,可能是分辨率设置不当,建议检查电脑和平板的显示设置,调整至适配模式。
2.3操作延迟或卡顿
操作延迟或卡顿通常是由网络延迟或设备性能限制引起的。请确保网络连接稳定,关闭不必要的应用程序释放更多资源。
2.4无法找到“镜像”或“扩展”功能
如果您的平板找不到“镜像”或“扩展”功能,可能是因为该功能不支持您的设备型号,或者需要更新系统和应用程序。
2.5平板应用在电脑上无法运行
请注意,并非所有平板应用都可以在电脑上完美运行。某些应用可能需要特定的兼容性支持才能在电脑端显示和操作。

三、结语
平板分屏到电脑的操作为我们提供了更多便利和可能性,但同时也伴随着一些挑战。通过本文的介绍,相信您对操作步骤有了清晰的认识,并能够解决一些常见问题。希望您能够在使用平板分屏功能时更加得心应手,有效提高您的工作和学习效率。
标签: #操作步骤