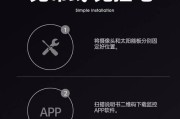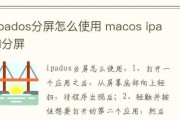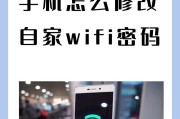在当今数字化快速发展的时代,无线网络(Wi-Fi)已成为我们生活中不可或缺的一部分。当我们在公共场合、咖啡馆、图书馆或是朋友家中,经常会遇到需要连接Wi-Fi以访问互联网的情况,而有时我们可能出于隐私或安全的考虑,不希望开启通话功能。如何在不开通话的情况下连接Wi-Fi呢?本文将详细介绍具体的操作步骤,确保即使是技术新手也能轻松掌握。
了解Wi-Fi连接的前提
在开始连接Wi-Fi之前,我们首先需要知道Wi-Fi的基本原理。Wi-Fi是一种允许电子设备连接到无线局域网的技术。它使用无线射频(RF)技术来建立连接,而不是通过有线网络或电话网络。连接Wi-Fi并不需要依赖手机的通话功能。这使得用户可以在关闭通话功能的情况下,依然能够上网浏览信息、发送电子邮件、观看视频等。
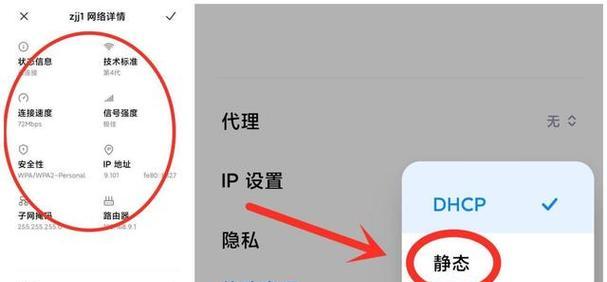
操作步骤详细解读
1.启用设备的Wi-Fi功能
在尝试连接Wi-Fi之前,您必须确保您的设备上的Wi-Fi功能已经开启。对于智能手机、平板电脑和笔记本电脑等设备,一般可以通过物理按键或系统设置来开启Wi-Fi功能。
对于大多数Android设备:通常在设备的顶部或侧边,找到一个带有WiFi标识的物理按钮,按下即可开启WiFi。
对于iPhone设备:向下滑动屏幕,在控制中心中点击WiFi图标以开启。
对于Windows电脑:进入“设置”>“网络和互联网”,点击“WiFi”,开启开关。
2.查找可用的Wi-Fi网络
Wi-Fi网络通常都有一个名称,称为SSID(ServiceSetIdentifier,服务集标识符)。连接Wi-Fi网络的第一步是找到你想要连接的网络。
对于手机和平板电脑:点击设备上的WiFi设置,开启WiFi后,设备会自动搜索附近的WiFi网络。
对于笔记本电脑:当WiFi功能开启后,通常右下角的状态栏会出现WiFi信号图标,点击该图标也会显示可连接的网络列表。
3.输入Wi-Fi密码连接网络
找到想要连接的Wi-Fi网络后,点击网络名,通常设备会自动提示输入密码,这时需要输入该Wi-Fi网络的正确密码。密码输入正确后,点击连接或加入,设备将尝试连接到该网络。
一般情况下,网络密码是区分大小写的,输入时请仔细核对。
如果密码输入错误,设备将无法连接。此时,应检查输入是否正确或向网络管理员确认密码。
4.验证连接成功
连接成功后,一般情况下设备的状态栏中会显示Wi-Fi图标,并伴有连接的网络名称。您也可以尝试打开浏览器访问一些网站,如果可以加载网页,则表示Wi-Fi连接成功。

常见问题解答与实用技巧
1.如果找不到Wi-Fi网络怎么办?
如果您的设备未能检测到任何Wi-Fi网络,可能是因为您处于Wi-Fi信号覆盖范围之外,或者是Wi-Fi功能未正确开启。您可以尝试:
走近可能的WiFi发射源,比如路由器,再次尝试搜索。
关闭设备的飞行模式(如果已开启)。
重启设备或重新启动WiFi路由器。
2.如何忘记已连接的Wi-Fi网络?
如果您想从设备中删除已连接的Wi-Fi网络(忘记密码后不想重新输入),大多数设备都允许用户忘记网络。
在Android设备中,进入WiFi设置,长按想要忘记的网络,选择“忘记网络”。
在iPhone上,进入WiFi设置,找到并点击“信息”按钮,然后选择“忘记此网络”。
在Windows电脑上,您可以进入网络和共享中心,选择已连接的网络,点击“无线属性”,然后在安全标签页下选择“删除此网络”。
3.连接Wi-Fi慢或不稳定怎么办?
Wi-Fi连接速度慢或不稳定可能是由于多种原因造成的,以下是一些优化网络连接的建议:
尝试将路由器移至家中中央位置,避免物理阻隔。
检查路由器是否需要更新固件版本。
更换WiFi信道,避开拥挤的信道。
如果可能,升级到最新的WiFi标准,如802.11ax(WiFi6)。
确保路由器附近没有电磁干扰源,如微波炉、无线电话等。
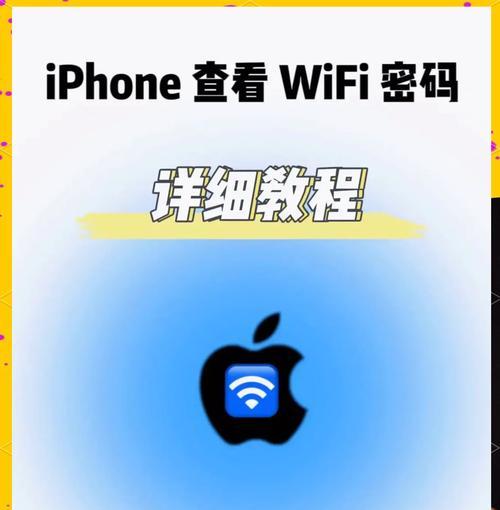
通过以上步骤,即使在不开通通话功能的情况下,您也能够轻松连接到Wi-Fi网络。在连接Wi-Fi的过程中,了解基本的操作流程和故障排除方法,对于确保网络连接的稳定性和安全性至关重要。在数字化时代,掌握如何高效安全地使用网络资源,对每个人来说都是一项基本而重要的技能。希望本文的指南能帮助您更好地享受无线网络带来的便利。
标签: #操作步骤