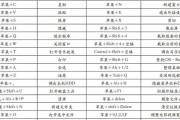随着科技的发展,笔记本电脑已成为我们日常工作中不可或缺的工具。在使用笔记本电脑时,一个舒适的输入法设置能够极大提升工作效率。微软拼音,作为Windows系统内置的中文输入法,深受众多用户的喜爱。但是,不少人对于如何设置微软拼音以及如何调整设置可能还不太了解。本文将详细介绍笔记本电脑上微软拼音的设置方法及如何调整设置,以帮助您获得更佳的输入体验。
微软拼音设置的快速入门
想要开始使用微软拼音输入法,您需要先进行简单的设置。下面我们将一步步介绍如何设置微软拼音,以便您可以快速上手。
步骤一:添加微软拼音输入法
1.打开控制面板:在笔记本电脑的桌面右下角任务栏找到“语言”图标并点击,或者通过搜索栏输入“控制面板”并打开。
2.选择“时钟和区域”:在控制面板中,找到并点击“时钟和区域”选项。
3.选择“区域和语言”:在时钟和区域设置页面中,切换至“键盘和语言”选项卡,并点击“更改键盘”按钮。
4.添加输入法:在弹出的“文本服务和输入语言”对话框中,点击“添加”按钮,再选择“中文(简体,中国)”下的“微软拼音”,然后点击“确定”完成添加。
步骤二:基本设置微软拼音
1.输入法切换:添加微软拼音输入法后,它默认会随其他语言输入法一起出现。您可以通过在任务栏的语言图标上点击后选择“中文(简体)-微软拼音”来切换到微软拼音。
2.配置输入选项:在输入法栏上右键点击微软拼音图标,选择“属性”,可以对微软拼音的输入习惯、键设置等进行个性化的调整。
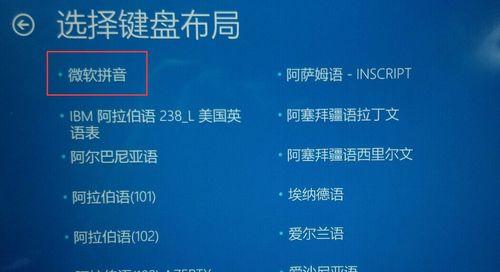
微软拼音的高级调整设置
微软拼音除了基础设置外,还提供了多项高级设置,以适应不同用户的输入习惯和需求。
简体字符输入设置
在微软拼音的属性窗口中,切换至“高级”标签页,您可以调整“候选词”数量、输入模式(“中文”或“半角”)等,这些设置可以改善输入准确性和速度。
繁体中文输入
微软拼音也支持繁体中文输入。通过在属性窗口点击“常规”下的“添加”按钮,可以选择中文(繁体)输入模式,满足特定的输入需求。
热键设置
为了更加快捷地切换输入法或打开候选词窗口,您可以在“键设置”标签页中自定义热键。设置完成后,这些热键可以帮助您更高效地控制微软拼音输入法。
云计算候选词设置
微软拼音支持云计算候选词功能,这个功能可以根据大数据分析推荐更合适的候选词。您可以在“高级”标签页中启用这个选项,以获得更加智能化的输入体验。
候选词窗口与手动输入法切换
在高级设置中,您还可以调整候选词窗口的显示位置和大小。如果您希望在输入英文时自动切换到英文输入法,也可以在“文本预测设置”中启用相应的选项。
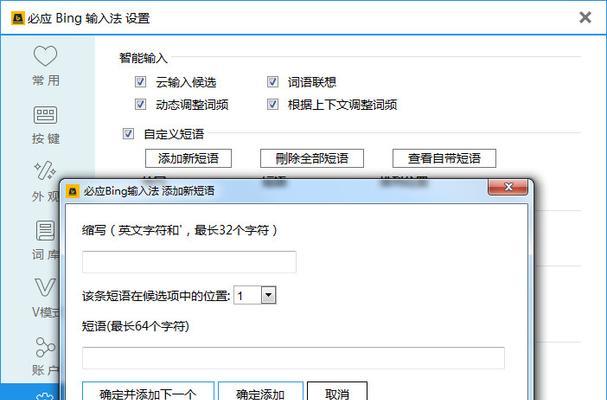
微软拼音的常见问题及解决方案
问题:微软拼音输入法候选词不准确。
解决方案:可以尝试关闭云计算候选词功能,或调整输入法的智能化预测设置,以减少误判。
问题:微软拼音输入法经常自动切换到其他输入法。
解决方案:在输入法属性中的“键设置”里,修改或取消热键设置,防止不小心触发输入法切换。
问题:微软拼音输入速度慢。
解决方案:增加候选词数量或调整输入模式,让输入法更快速地响应您的按键。
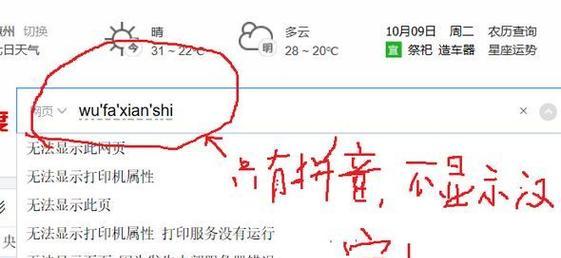
结语
通过本文的指导,相信您已经能够熟练设置和调整笔记本电脑上的微软拼音输入法。无论是基本配置还是高级设置,微软拼音都提供了丰富的选项以满足您的个性化需求。希望这些设置能帮助您提升打字的效率和舒适度,为您的日常工作和生活带来便利。如果在设置过程中遇到任何问题,也可以参考我们提出的常见问题及解决方案部分进行排查和解决。祝您使用愉快!
以上就是关于笔记本电脑微软拼音设置方法的全部内容。如需进一步了解输入法使用技巧或有其他电脑使用方面的问题,欢迎继续探索我们的内容。
标签: #笔记本电脑