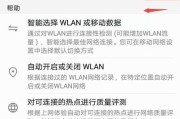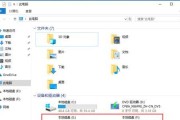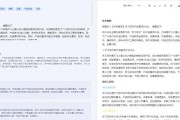在我们日常使用电脑时,耳机无声的问题非常常见,这可能让喜欢在私人空间里听音乐或看视频的用户感到困扰。但别担心,遇到耳机无声音的问题并不意味着你必须更换设备。本文将为你提供一系列排查和解决问题的方法,帮助你重新获得清晰的音质体验。
一、首先检查耳机连接是否正确
检查耳机插头和电脑接口
确保耳机和电脑的连接稳固无误。有时问题仅仅是由于插头没有完全插入或电脑未正确识别耳机导致的。
1.请先检查耳机的插头是否完全插入到电脑的音频接口中。
2.试着左右转动插头,确保接触良好。
3.如果你使用的是带有麦克风的耳机,请确保它插在正确的位置(通常是一个四段的绿色接口)。

二、检查音频输出设备设置
调整声音设置,确保耳机被选为输出设备
操作系统中有音频设备的设置,需要确认耳机已被正确选为音频输出设备。
1.右键点击任务栏右下角的“音量”图标。
2.选择“播放设备”或“声音设置”。
3.在弹出的窗口中检查耳机是否被设置为默认的“设备”或“播放”设备。
4.如果耳机没有出现,尝试点击“检测”按钮,让系统重新识别设备。
5.如果出现耳机但没有被选为默认设备,点击耳机条目下方的“设为默认”按钮。
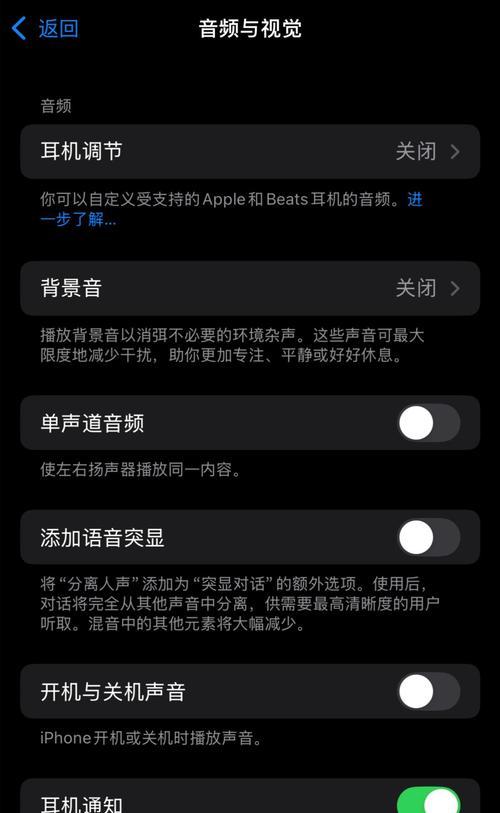
三、更新或重新安装音频驱动程序
驱动问题可能造成无声,更新或重装驱动可解决
驱动程序是连接你的音频设备和电脑系统的桥梁,如果驱动出现故障,音频输出也会受到影响。
1.打开设备管理器(可以通过在开始菜单搜索“设备管理器”进入)。
2.找到“声音、视频和游戏控制器”,点击展开。
3.右键点击音频设备(可能是一个带有声卡芯片名称的项目),选择“更新驱动程序”。
4.选择“自动搜索更新的驱动程序软件”,让Windows自动寻找更新。
5.如果自动更新没有找到新驱动,你可以去设备官网下载最新的驱动程序,然后手动安装。
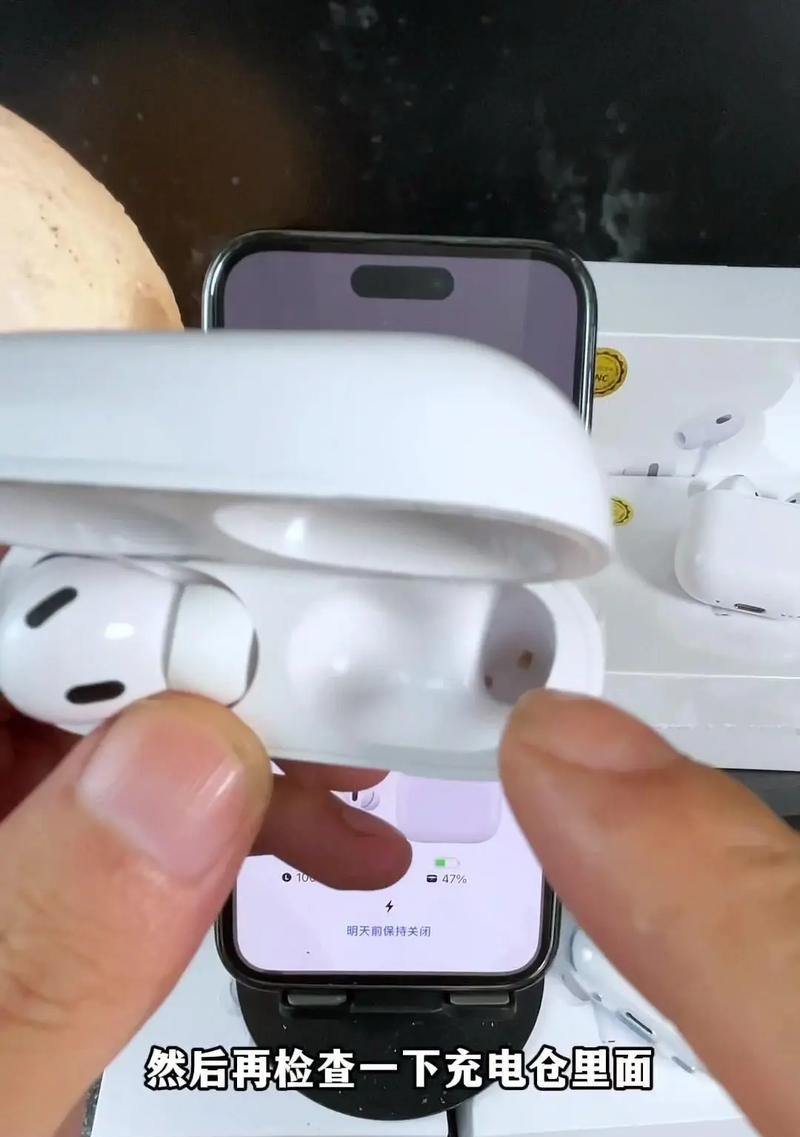
四、检查Windows音频服务
确保音频服务正常运行
Windows中有一个关键的服务叫做WindowsAudio,它负责管理电脑的音频功能。如果这个服务停止了,耳机自然也不会有声音。
1.按下`Win+R`键打开运行对话框,输入`services.msc`并回车。
2.在服务列表中找到“WindowsAudio”,双击打开。
3.检查服务状态是否为“正在运行”,如果不是,请点击“启动”按钮,并将启动类型设置为“自动”。
4.点击“应用”,然后“确定”保存设置。
五、检查音频接口问题
可能是物理接口损坏,尝试更换接口或使用外置声卡
在排除了软件配置问题后,我们需要考虑音频接口是否存在问题。
1.如果你有另一副耳机或音频设备,请尝试连接,以确定问题是否出在耳机身上。
2.如果耳机本身没有问题,可以试着更换一个音频接口(比如使用USB接口的外置声卡)进行测试。
3.有些电脑允许通过BIOS设置选择不同的音频输出端口,进入BIOS检查设置,并确保选择了正确的音频输出设备。
六、物理检查耳机和音频插孔
耳机构造损坏或接口积灰可能导致无声
耳机和音频插孔的物理状况也可能导致无声音。
1.检查耳机的音量按键是否有反应。
2.确认耳机是否已经损坏,比如线材是否断裂或插头内部金属片是否变形。
3.清理音频接口中的灰尘,以免灰尘堵塞导致连接不良。
4.用软毛刷或压缩空气轻轻清理接口部位。
七、恢复系统或寻求专业帮助
在最后手段中,考虑系统恢复或找专业人员维修
如果以上步骤都未能解决你的问题,可能需要更进一步的操作了。
1.你可以备份重要文件后,尝试进行系统恢复到一个之前稳定的状态。
2.如果问题依旧,可能是硬件故障,这时最好联系厂家或专业的维修人员进行检查和维修。
常见问题解答
Q1:耳机无声时,是否一定要更换耳机?
A:不一定。耳机无声的问题可能是由多种因素引起的,比如连接问题、驱动问题、系统设置等。在确定硬件没有损坏之前,我们不需要急于更换耳机。
Q2:如何测试耳机是否正常?
A:可以尝试将耳机插到手机或其他音频源上测试。如果在其他设备上耳机能正常使用,那么问题很可能出在电脑设置或驱动上。
Q3:更新驱动程序后耳机还是无声,怎么办?
A:如果更新驱动程序后问题依旧,可以尝试重启电脑。如果重启后问题仍然存在,建议检查“播放设备”设置、检查Windows音频服务是否运行正常,或者尝试使用外置声卡。
结语
耳机无声音的问题虽然令人沮丧,但往往并不需要更换耳机或其它硬件设备就能解决。通过逐步检查和调整软件设置、驱动程序更新、硬件检查等方法,一般都可以找到并解决问题。请耐心按照上述步骤操作,相信你的耳机很快就能恢复其声音的魔力。
标签: #电脑