Win10系统更新是保持操作系统功能完善和安全性的重要步骤。本文将详细介绍如何打开Win10系统更新功能以及管理更新的方法,让您轻松应对系统更新需求。
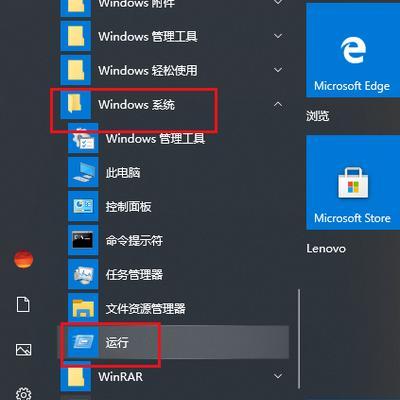
1.打开设置菜单
点击Win10操作系统左下角的“开始”按钮,然后选择“设置”菜单,即可进入系统设置界面。
2.进入更新和安全选项
在设置菜单中,找到并点击“更新和安全”选项,以进入Win10系统更新相关设置。
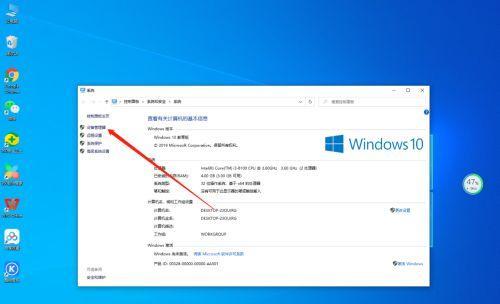
3.打开WindowsUpdate设置
在“更新和安全”界面中,点击左侧的“WindowsUpdate”选项,即可进入WindowsUpdate设置页面。
4.检查更新可用性
在WindowsUpdate页面,点击“检查更新”按钮,系统将自动搜索并显示可用的更新。
5.开启自动更新
在WindowsUpdate页面中,点击“更改活动时间”按钮,然后将“自动下载和安装”选项打开,以实现自动更新功能。
6.手动下载更新
如果您希望手动下载和安装更新,请在WindowsUpdate页面中点击“下载”按钮,然后跟随系统提示完成更新过程。
7.定时安排更新
在WindowsUpdate页面中,点击“更改活动时间”按钮,然后选择一个适合的时间段,系统将在此时间段内自动进行更新。
8.暂停更新
在WindowsUpdate页面中,点击“暂停更新”按钮,系统将暂时停止更新功能一段时间,方便您在重要工作期间不受干扰。
9.高级选项设置
在WindowsUpdate页面中,点击“高级选项”按钮,您可以对更新行为进行详细的配置,例如选择是否接收预览版本等。
10.查看更新历史记录
在WindowsUpdate页面中,点击“查看更新历史记录”按钮,可以查看以往更新的详细信息和更新结果。
11.解决更新问题
如果遇到更新失败或其他问题,可以在WindowsUpdate页面中点击“问题排查”按钮,系统将自动检测并尝试解决更新问题。
12.打开驱动程序更新
在“更新和安全”界面中,点击左侧的“驱动程序”选项,可以打开驱动程序更新页面,确保硬件设备的最新驱动程序。
13.打开Windows安全更新
在“更新和安全”界面中,点击左侧的“Windows安全”选项,可以打开Windows安全更新页面,确保系统安全。
14.管理其他更新设置
在“更新和安全”界面中,点击左侧的其他选项,如“恢复”、“备份”等,可以管理相关的系统更新设置。
15.重启完成更新
在完成下载和安装更新后,系统会提示重启计算机,为更新生效,请及时保存您的工作并重启计算机。
通过本文介绍的方法,您可以轻松打开和管理Win10系统更新功能。定期更新系统可以确保系统的安全性和稳定性,同时获得操作系统的最新功能和优化。记得合理设置更新选项,以满足个人使用需求,并保持系统的良好运行状态。
如何打开Win10系统更新功能
Win10系统更新功能可以帮助我们及时获取最新的操作系统版本和安全补丁,提升系统性能和安全性。本文将详细介绍如何打开Win10系统更新功能,让您轻松享受系统的稳定和安全。
1.如何进入Win10系统设置界面
在开始菜单中点击“设置”图标,或者使用快捷键“Win+I”打开Win10的系统设置界面。

2.如何找到系统更新选项
在系统设置界面中,向下滚动并点击“更新和安全”选项。
3.进入Windows更新设置
在“更新和安全”页面中,点击左侧的“Windows更新”选项。
4.检查更新的方法
在Windows更新页面中,点击右侧的“检查更新”按钮,系统将自动检查是否有可用的更新。
5.配置自动更新
如果您希望系统自动下载并安装更新,可以点击“更改活动小时”按钮,选择合适的时间段让系统进行更新。您也可以通过点击“高级选项”来自定义更新设置。
6.手动下载更新
如果您不想使用自动更新,可以在Windows更新页面中点击“下载”按钮手动下载可用的更新。
7.安装更新
系统下载完成更新后,会自动提示您是否安装更新。点击“立即重新启动”或“选择重新启动时间”来进行更新安装。
8.更新历史记录
在Windows更新页面中,您可以点击“查看更新历史记录”来查看已安装的更新和其它相关信息。
9.暂停更新
如果您希望暂时停止系统更新,可以在Windows更新页面中点击“暂停更新”按钮来设置更新暂停的时间段。
10.排除特定更新
如果您不想安装某个特定的更新,可以在Windows更新页面中点击“高级选项”,然后点击“查看可用的可选更新”进行选择性安装。
11.解决更新问题
如果您在更新过程中遇到问题,可以在Windows更新页面中点击“故障排除”按钮,系统将提供一些常见问题的解决方法。
12.网络设置优化
为了获得更好的更新体验,可以在Windows更新页面中点击“更改网络设置”,确保系统能够顺畅地下载和安装更新。
13.更新通知设置
如果您希望及时了解到可用的更新情况,可以在Windows更新页面中点击“更改通知设置”,选择适合自己的通知方式。
14.防止自动重启
在Windows更新页面中,点击“更改活动小时”按钮,确保您设置的时间段内系统不会自动重启。
15.更新的重要性
Win10系统更新可以修复漏洞、提升系统性能、增强安全性,因此定期开启系统更新功能是保证电脑正常运行的重要一步。
通过本文的教程,您可以轻松打开Win10系统更新功能,及时获取最新的操作系统版本和安全补丁,从而提升系统的稳定性和安全性。请记得定期检查和安装可用的更新,以保障您的电脑始终处于最佳状态。
标签: #win10









