在信息时代,局域网网络共享已经成为工作和生活中不可或缺的一部分。Windows10作为目前广泛使用的操作系统之一,其在局域网共享方面的功能强大而便捷。本文将深入介绍在Windows10上配置局域网共享的方法,并将解答在操作过程中可能遇到的一些常见问题。
如何在Windows10上配置局域网共享?
确保网络设置正确
在配置共享之前,首先确保您的电脑已连接到局域网,并且网络设置为“家庭”或“工作”组,而不是“公共”网络。
1.进入网络设置:右键点击任务栏右下角的网络图标,选择“打开网络和互联网设置”。
2.更改网络属性:点击“更改适配器选项”,找到当前连接的网络适配器,右键选择“属性”。
3.配置网络属性:在属性窗口中取消“公用网络”的勾选,确保网络位置为“私有”。
开启文件和打印机共享
1.打开控制面板:点击“开始”按钮,搜索“控制面板”,打开它。
2.配置高级共享设置:在控制面板中选择“网络和共享中心”,然后点击“高级共享设置”。
3.启用文件和打印机共享:在私有网络下,找到“文件和打印机共享”并确保已启用。
设置共享文件夹
1.选择需要共享的文件夹:右键点击您希望共享的文件夹,选择“属性”。
2.配置共享设置:在文件夹属性中选择“共享”选项卡,点击“高级共享”。
3.开启高级共享:勾选“共享此文件夹”,并设置适当的共享名称和权限。一般“读取”权限足以满足基本共享需求。
配置用户账户
确保网络中的其他用户有足够的权限访问共享文件夹:
1.控制面板内打开用户账户:在控制面板中选择“用户账户”。
2.更改账户设置:点击“管理另一个账户”,选择需要设置权限的账户。
3.设置文件夹权限:返回到文件夹属性的“安全”选项卡,为选定的用户账户配置合适的访问权限。
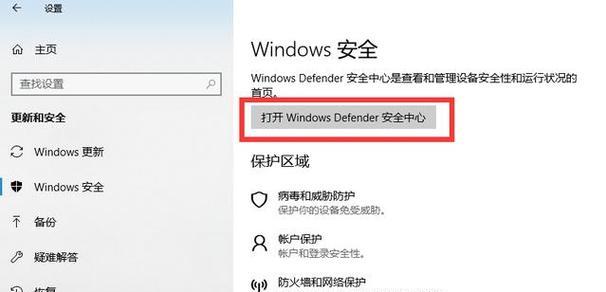
常见问题解答
1.共享设置完成后,仍然无法访问怎么办?
这可能是由于Windows防火墙阻止了访问。请检查防火墙设置,并确保已为网络共享创建了相应的入站规则。
2.如何解决共享权限问题?
确保您已正确设置文件夹的共享权限和文件夹内文件的权限。有时候,需要给特定的用户或组授予完全控制权限才能正常访问共享文件。
3.文件共享后安全吗?
在局域网内共享文件时,应确保网络的其他用户都是可信的。为了网络安全,建议使用强密码,并只授予必要的访问权限。如果需要远程访问共享文件,则需要通过VPN或其他安全连接方式。
4.如何查看共享状态?
通过文件资源管理器,右键点击任意一个文件夹选择“管理网络共享”。在弹出的窗口中可以查看所有网络共享的状态和相关信息。
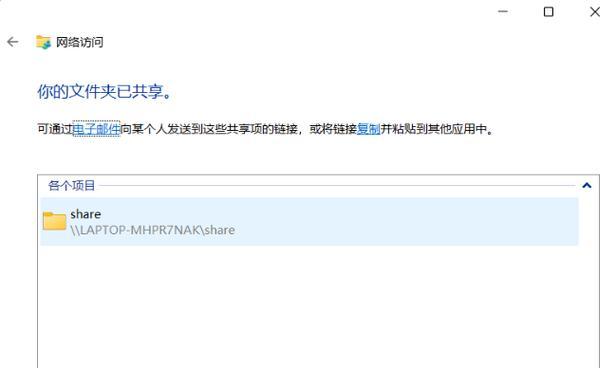
5.如何禁用共享?
如果需要停止共享,可以返回到之前设置共享的文件夹属性中,取消勾选“共享此文件夹”,并点击“应用”后“确定”。
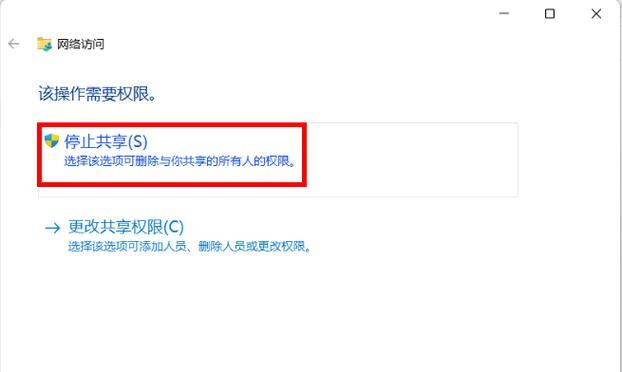
局域网共享是提高工作效率的重要工具。Windows10提供的强大功能使其配置过程变得简单便捷。然而,用户在实际操作中可能会遇到各种问题。本文详细介绍了局域网共享的配置步骤,同时解答了一些常见问题,旨在帮助用户顺利完成共享设置,安全高效地使用局域网共享功能。希望这些信息对您有所帮助,轻松实现在Windows10上的网络共享需求。
标签: #win10









