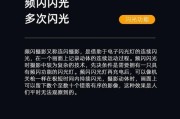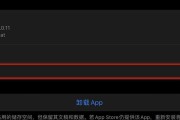在我们日常使用电脑的过程中,为了保护我们的个人数据安全,设置一个强密码是必不可少的。但是,有时候我们可能会忘记密码,这就导致了无法正常登录电脑的困扰。为了解决这个问题,Win10提供了开机密码提示功能,它可以帮助我们找回忘记的密码或者提醒我们正确的密码,从而让我们更加方便地使用电脑。

开启开机密码提示功能
1.设置开机密码
2.进入“设置”页面
3.打开“账户”选项
4.选择“登录选项”
5.找到“设置密码提示”
6.输入提示问题和答案
设置更复杂的密码提示问题
1.选择合适的问题类型
2.考虑个人习惯和经历
3.避免使用容易猜到的问题
4.不要使用太过私人化的问题
管理开机密码提示
1.登录密码提示页面
2.选择“管理密码提示”
3.修改现有的提示问题和答案
4.添加新的提示问题和答案
5.删除不需要的提示问题和答案
如何利用密码提示找回密码
1.进入登录界面
2.输入错误密码
3.点击“重置密码”
4.回答正确的提示问题
5.重新设置新密码
注意事项
1.设置复杂的登录密码
2.避免将密码和提示问题答案保存在同一个地方
3.定期更换密码和提示问题
4.不要将密码告诉他人
通过设置开机密码提示功能,我们可以避免因为忘记密码而无法登录电脑的尴尬。同时,通过合理设置复杂的密码和个性化的提示问题,我们可以更好地保护个人数据的安全。在使用电脑的过程中,我们应该始终注意保护好自己的密码和提示问题答案,防止被他人获取到。只有在保持密码和提示问题的安全性的前提下,才能更加放心地使用电脑。
详细步骤帮您设置Win10开机密码提示
在使用电脑过程中,保护个人隐私和数据安全至关重要。为了防止他人未经授权访问您的计算机,设置开机密码提示是一种常见且有效的措施。本文将详细介绍如何在Win10操作系统中设置开机密码提示,以帮助您提高计算机的安全性。
为什么需要设置开机密码提示
检查系统版本及是否已登录管理员账户
打开“设置”并进入“帐户”选项
选择“登录选项”并点击“添加”
输入当前账户密码进行验证
选择“PIN码”作为开机密码提示方式
输入PIN码并确认
设置密码提示问题及答案
选择“图形密码”作为备用开机密码提示方式
绘制图形密码并确认
启用“动态图案”功能增加图形密码复杂性
设置指纹或面部识别作为开机密码提示方式(若适用)
启用“安全键盘”功能提高密码安全性
设置自动登录选项(可选)
保存并应用设置,重启计算机
通过以上步骤,您可以轻松设置开机密码提示,提高计算机的安全性。请务必记住设置的密码及密码提示信息,以免自己忘记密码无法登录。同时,也建议定期更改密码以保护您的数据安全。希望本文能对您在Win10上设置开机密码提示提供帮助。
标签: #网络技术