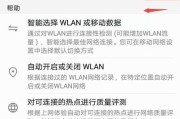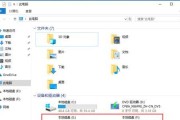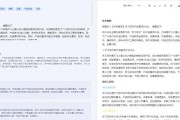了解电脑的硬件配置和正确设置显示参数是非常重要的,在日常使用电脑的过程中。帮助用户更好地了解自己的电脑、以满足个人需求,本文将介绍如何查看电脑配置和显示,并合理地设置显示参数。
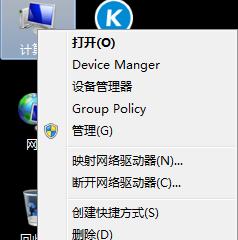
一、了解电脑配置的重要性
二、查看硬件信息的方法
1.查看系统信息
2.查看CPU信息
3.查看内存信息
4.查看硬盘信息
三、了解显示设置的重要性
四、查看显示参数的方法
1.分辨率的设置
2.屏幕亮度的调整
3.颜色校准
五、理解硬件配置与软件需求的匹配关系
1.游戏需求与显卡性能
2.编程需求与处理器性能
3.视频剪辑需求与内存容量
六、常见问题解决:电脑配置不足导致卡顿问题
七、注意事项:不要频繁更改硬件配置和显示参数
八、了解如何升级电脑配置和显示器
九、掌握常用的软件调整和优化方法
十、了解电脑硬件的维护和保养
十一、如何比较不同电脑配置和显示性能
十二、如何购买适合自己的电脑配置和显示器
十三、了解电脑配置对系统性能的影响
十四、了解显示设置对眼睛健康的影响
十五、合理了解电脑配置和显示设置,提高使用体验
并掌握了一些简单实用的方法、我们可以了解到查看电脑配置和显示设置的重要性,通过本文的介绍。以及注意事项和常见问题的解决方法,我们还了解到硬件配置与软件需求的匹配关系,同时。并能正确设置显示参数,希望读者能够通过本文对自己的电脑有更清晰的认识,提高使用体验。
轻松了解电脑硬件和显示器信息
了解自己电脑的配置和显示信息是非常重要的,在日常使用电脑的过程中。还能帮助我们选择合适的软件和游戏、这不仅可以帮助我们更好地了解电脑的性能和功能。帮助读者更好地了解自己的电脑、本文将介绍如何轻松查看电脑配置和显示信息。
操作系统信息
1.查看操作系统类型和版本
在开始菜单或桌面右键点击“计算机”或“MyComputer”选择,“属性”在打开的窗口中可以看到操作系统类型和版本信息,。
硬件配置信息
2.查看处理器信息
在“控制面板”中点击“系统”在打开的窗口中可以看到处理器类型和速度等信息,。
3.查看内存信息
在“控制面板”中点击“系统”在打开的窗口中可以看到安装的内存容量和类型等信息、。
4.查看硬盘信息
在“我的电脑”中右键点击“属性”选择、“设备管理器”在打开的窗口中点击,“磁盘驱动器”可以查看到硬盘的型号和容量等信息,。
5.查看显卡信息
在“控制面板”中点击“设备管理器”在打开的窗口中点击、“显示适配器”可以查看到安装的显卡型号和驱动等信息,。
6.查看声卡信息
在“控制面板”中点击“设备管理器”在打开的窗口中点击,“视频和游戏控制器,声音”可以查看到安装的声卡型号和驱动等信息,。
显示器信息
7.查看显示器型号
选择,在桌面上右键点击空白区域“显示设置”在打开的窗口中点击,“高级显示设置”可以查看到显示器型号和分辨率等信息,。
8.查看显示器分辨率
选择、在桌面上右键点击空白区域“显示设置”在打开的窗口中可以看到当前的分辨率,。
9.查看显示器刷新率
选择、在桌面上右键点击空白区域“显示设置”在打开的窗口中点击,“高级显示设置”然后选择,“显示适配器属性”可以查看到当前的刷新率、。
网络信息
10.查看网络适配器信息
在“控制面板”中点击“网络和Internet”选择,“网络和共享中心”在打开的窗口中点击、“更改适配器设置”可以查看到安装的网络适配器和连接状态等信息,。
11.查看IP地址
在桌面左下角的搜索框中输入“cmd”在窗口中输入,打开命令提示符窗口,“ipconfig”可以查看到当前计算机的IP地址、。
我们可以轻松地查看电脑配置和显示信息,帮助我们更好地了解电脑硬件和显示器的性能和功能,通过以上的方法。这对于选择合适的软件和游戏以及排除故障都非常有帮助。
标签: #电脑