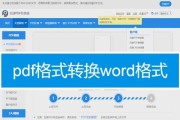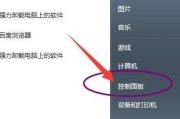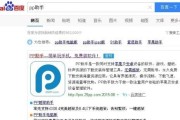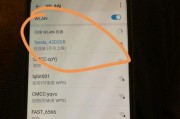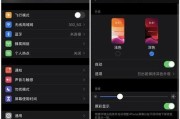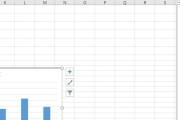U盘启动安装系统界面
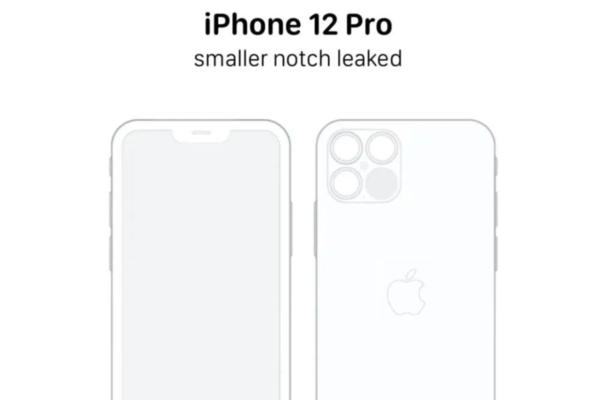
我们可能需要通过U盘来安装操作系统、以便进行系统修复或重装、在某些情况下。而使用U盘启动安装系统是一种简便且常用的方法。帮助您轻松完成这一步骤,本文将详细介绍如何使用U盘启动安装系统界面。
准备工作

1.确保您拥有一台可用的电脑和一根容量足够的U盘。
2.您需要下载所需的操作系统镜像文件、并将其保存到您的计算机上、在进行U盘启动安装之前。
选择合适的U盘

1.选择一个容量足够大且速度较快的U盘作为启动盘。
2.尽量选择USB3,0接口类型,注意U盘的读写速度。
下载操作系统镜像文件
1.搜索并进入官方网站,打开浏览器。
2.找到并点击,在官方网站的支持页面中“下载系统镜像文件”按钮。
选择操作系统镜像文件
1.找到并点击、在官方网站的支持页面中“下载该操作系统的镜像文件”按钮。
2.并确保选择正确的版本,选择您想要安装的操作系统版本。
制作U盘启动盘
1.并确保您已经格式化了U盘、打开一个空白的U盘。
2.如Rufus或WinToUSB,打开一个可靠的启动盘制作工具。
设置电脑启动顺序
1.将制作好的U盘插入电脑的USB接口。
2.关闭电脑并重新启动。
进入BIOS设置
1.进入BIOS设置界面、在电脑开机时按下相应的按键(通常是F2或Delete键)。
2.找到,在BIOS设置界面中“启动顺序”或“BootOrder”选项。
修改启动顺序
1.将U盘移动到第一位、在启动顺序设置界面中。
2.保存设置并退出BIOS。
插入制作好的U盘启动盘
1.将制作好的U盘插入需要安装系统的计算机的USB接口。
2.重启计算机,并从U盘启动。
按照提示进行操作系统安装
1.按照屏幕上的提示进入系统安装界面、在计算机重新启动时。
2.安装类型以及其他设置,根据安装界面的提示,选择安装语言。
等待安装完成
1.请耐心等待、安装过程可能需要一段时间。
2.以免导致安装失败,不要中途断电或关闭计算机。
重启计算机
1.系统会自动重启、安装完成后。
2.并按照屏幕上的提示进入BIOS设置界面,拔出U盘。
移除U盘启动盘
1.将U盘从计算机中移除,在系统安装完成后。
2.确保U盘已正确地放置在计算机的主机箱中。
恢复系统
1.将之前保存的系统镜像文件保存到计算机上。
2.并按照屏幕上的提示进入启动菜单,重新启动计算机。
您可以使用U盘启动安装系统界面,通过本文所介绍的简单步骤、并根据需要进行系统修复和重装。适用于一些需要频繁进行系统安装的用户,这种方法方便快捷。选择合适的U盘,记住,并按照提示进行操作,下载可信赖的操作系统镜像文件,您可以轻松地完成安装过程,制作U盘启动盘。
标签: #数码知识