那这篇文章肯定是要对我们的工作带来些许影响的、相信大家在使用Word办公的时候,如果发现自己的文档里面有一条想要重点修改的话,当我们打开一篇文档,经常会碰到这样的问题。
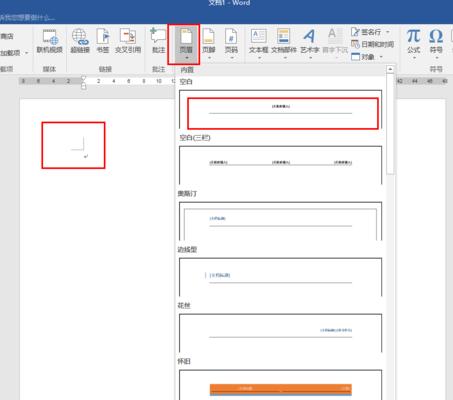
那就是在Word文档里面有一条页眉,那么今天我就来教大家一个Word文档里面有页眉的解决方法、这就让很多小伙伴很是苦恼、但是我们最近也发现了一个问题、但是下一页的页眉怎么也打不开,能够解决这个问题。
所以导致的页眉样式也是不一样的、首先我们来看一下这个问题出现的原因,那就是由于不同版本的Word可能操作方法不一样,可能很多小伙伴都知道。
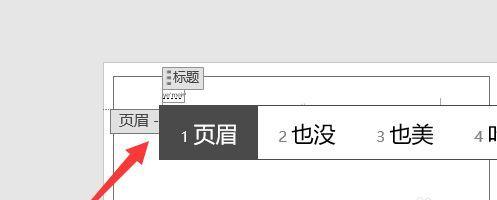
为大家讲解一下,这些原因都是可以排除的,但是一般来说、Word里面页眉怎么打不开的解决方法、那么今天我们就以Word2007为例。
方法一:设置页眉格式
1、选择设置页眉选项,首先我们将鼠标的光标定位到页眉的位置,然后点击鼠标右键。
2、并点击页眉按钮,在页眉的设置页面、我们选择页眉和页脚选项卡。
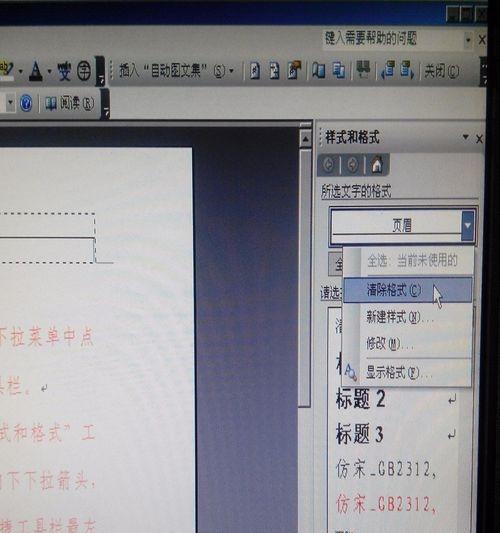
3、我们找到页眉的样式,这里就可以选择一种页眉样式的设置方法了,然后点击一下,然后在页眉设置的页面里面。
4、然后在页眉里面输入0,然后在样式里面选择一种适合我们的就可以了,如果需要调整其他样式的话,那么我们可以选择其他样式进行设置就可以了,如果我们想要调整页眉的样式的话,比如我们就选择常规,那么可以直接点击格式按钮。
方法二:自定义页眉格式
1、在自定义格式里面就可以选择一种样式了,我们可以直接点击自定义页眉格式选项,如果我们需要调整页眉的格式的话,如果需要的样式比较少的话,那么可以点击页眉的样式,然后在样式里面选择一种需要的样式。
2、我们在页眉的样式里面输入自己想要的样式,然后我们将页眉里面的样式添加好之后,然后再点击确定按钮。
3、然后我们点击一下确定按钮,然后在页眉里面我们就可以看到设置好的样式了,然后我们点击确定就可以了。
好了,那不妨在文章里面试一试设置一下,如果你平时在使用Word文档的时候、相信你会有所帮助的、也经常遇到这样的问题,这就是为大家的如何设置页眉的方法了。
标签: #电子设备









