方法一:用的无线网卡是什么?
无线网卡已成为电脑硬件的重要组成部分,随着无线网络的普及。有时我们可能会遇到无线网卡驱动失效或被他人使用的情况,这时候就需要安装无线网卡驱动程序来解决问题,然而。以及驱动安装的注意事项和常见问题、本文将介绍如何安装无线网卡驱动。

一、无线网卡驱动安装的注意事项
1.确保电脑已连接到无线网络

2.在下载无线网卡驱动程序之前,选择适合你电脑型号和操作系统版本的驱动程序
3.下载驱动程序时,要注意避免下载错误的驱动程序
4.连接到无线网络时,不要断开与其他网络的连接
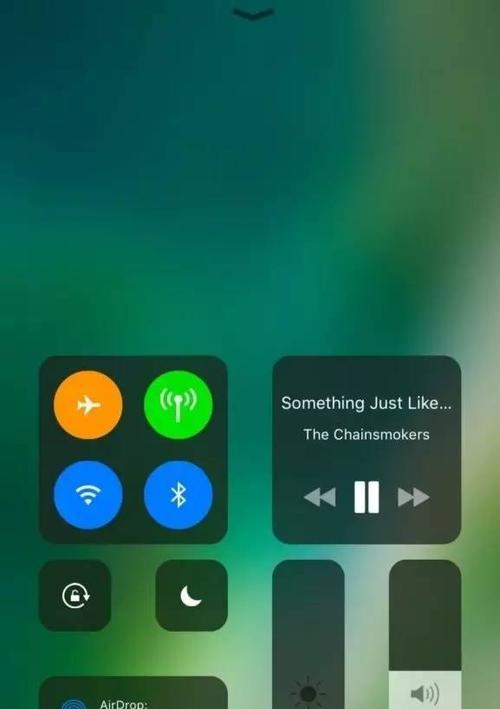
5.确保下载的驱动程序与你的电脑型号和操作系统版本匹配
二、无线网卡驱动安装的常见问题
1.无法搜索到无线网络:并确保无线网卡已经正确安装,检查无线网络是否已经成功连接。
2.驱动程序安装后无法打开:或者在官方网站上下载最新的驱动程序,尝试在设备管理器中重新安装驱动程序。
3.驱动程序安装后网络连接速度变慢:并与你的电脑性能匹配、确保无线网卡的驱动程序是最新版本。
4.驱动程序安装后出现蓝屏或连接问题:可以尝试重新安装驱动程序或联系网卡制造商,检查驱动程序是否过时或与你的电脑不兼容。
5.驱动程序安装后出现频繁死机:可以尝试降低频率或更换无线网卡,检查无线网卡是否存在过热问题。
6.驱动程序安装后出现网络适配器感叹号或无法识别:或者在设备管理器中卸载并重新安装驱动程序,尝试重新安装驱动程序。
三、常见问题解答
1.为什么我的电脑上的无线网卡驱动程序无法安装?
当你在安装无线网卡驱动程序时遇到问题时,可以尝试以下方法来解决:
1.检查驱动程序是否最新:以避免出现问题,确保你的电脑已经安装了最新版本的无线网卡驱动程序。
2.检查驱动程序是否正确安装:可以通过设备管理器检查它是否正常工作、确保你的无线网卡已经正确安装在电脑上。
3.检查驱动程序与操作系统版本匹配:否则可能会出现兼容性问题,确保你的电脑和操作系统与无线网卡驱动程序的版本相匹配。
4.如何判断驱动程序是否需要更新?
如果你发现无线网卡的驱动程序需要更新,可以通过以下步骤来更新驱动程序:
1.打开设备管理器:可以通过设备管理器来查看和更新已安装的无线网卡驱动程序,在Windows操作系统中。
2.找到无线网卡驱动程序:右键点击选择,在设备管理器中找到无线网卡驱动程序“更新驱动程序”。
3.自动搜索更新的无线网卡驱动程序:它会自动更新到最新版本,可以尝试手动搜索驱动程序,如果你之前未更新过驱动程序。
4.下载最新的驱动程序:并确保与你的电脑型号和操作系统版本相匹配,在官方网站上下载最新的无线网卡驱动程序。
5.安装驱动程序并重启电脑:重启电脑使驱动程序生效、安装完无线网卡驱动程序后。
6.检查无线网卡的状态:确保它工作正常,在设备管理器中查看无线网卡的状态。可以尝试重新安装或联系制造商,如果发现驱动程序出现异常。
7.使用无线网络连接:你可以尝试使用无线网络连接来上网冲浪或享受网络带来的便利,在安装完驱动程序后。
8.驱动程序备份和恢复:可以先备份当前的驱动程序,在安装驱动程序之前、以便在需要时进行恢复。
四、
我们了解了如何安装无线网卡驱动程序、通过本文的介绍。我们需要注意选择适合你电脑型号和操作系统版本的驱动程序、下载并安装最新版本的驱动程序,在安装无线网卡驱动程序时。检查驱动程序与操作系统版本匹配等方法来解决问题,我们也可以尝试更新驱动程序,同时。希望本文对你解决无线网卡驱动安装问题有所帮助!
标签: #电子设备









