TP-进入设置页面可能会感到困惑、对于一些新手用户来说,Link路由器是一款功能强大,易于使用的网络设备、然而。本文将向您介绍如何通过TP-并提供一些常见问题的解决方法,Link路由器进入设置页面。

1.确认路由器型号和品牌
-要确保您已经确认所使用的TP-因为不同型号的路由器可能存在不同的登录方式和设置页面,Link路由器的型号和品牌。
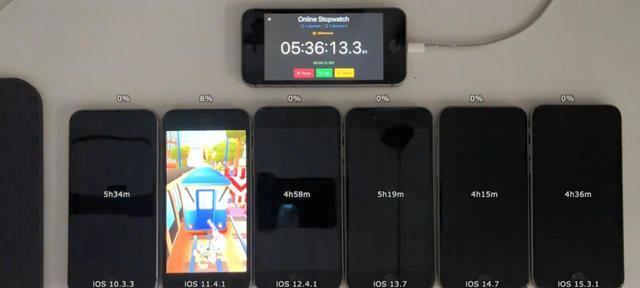
2.了解路由器登录按钮
-大多数TP-Link路由器的登录按钮位于路由器背面或底部。路由器背面有一个按钮,表示通过一个特定的按钮进入设置页面,在大多数情况下。
3.输入默认用户名和密码

-您需要输入默认的用户名和密码来登录,在登录页面上。大多数TP-Link路由器的默认用户名和密码都是“admin”而不是、“admin”。按下回车键,输入这些信息后。
4.导航到“系统工具”菜单
-一旦成功登录到TP-您可以导航到,Link路由器的设置页面“系统工具”这通常位于底部的导航栏中,菜单。
5.导航到“高级设置”选项
-“系统工具”包括登录选项,菜单提供了许多与网络设置相关的选项。加密方式(WPA2,您可以找到一些有用的设置功能、例如网络名称(SSID)、在这个菜单下-PSK)等。
6.导航到“网络设置”
-在“系统工具”您可以找到一个,菜单中“网络设置”或类似的选项。这通常位于底部的菜单栏中。
7.导航到“基本设置”
-在“网络设置”或“基本设置”您可以找到一个名为,菜单中“基本设置”或类似的选项。这个选项通常位于底部的菜单栏中。
8.导航到“高级设置”
-“高级设置”您将找到一个名为、菜单中“高级设置”或“系统设置”的选项。这个选项通常位于底部的菜单栏中。
9.导航到“系统工具”
-“高级设置”菜单中有一个名为“系统工具”位于底部的菜单栏中、或类似的选项。这个选项通常位于底部的菜单栏中。
10.导航到“安全设置”
-在“高级设置”您需要导航到底部的,菜单中“安全设置”或类似的选项。这个选项通常位于顶部的菜单栏中。
11.导航到“虚拟专用网络”
-在“安全设置”您需要导航到底部的、菜单中“虚拟专用网络”选项。这个选项通常位于底部的菜单栏中。
12.导航到“虚拟网络”
-在“虚拟专用网络”您需要导航到底部的,菜单中“虚拟专用网络”选项。这个选项通常位于菜单栏中的底部菜单栏中。
13.导航到“网络设置”
-在“虚拟专用网络”您需要导航到底部的,菜单中“网络设置”选项。这个选项通常位于底部的菜单栏中。
14.导航到“网络设置”
-在“网络设置”您需要导航到底部的、菜单中“网络设置”选项。这个选项通常位于菜单栏中的底部菜单栏中。
15.导航到“高级设置”
-在“高级设置”您需要导航到底部的,菜单中“高级设置”菜单。这个选项通常位于底部菜单栏中。
您现在应该知道如何通过TP,通过本文的介绍-Link路由器进入设置页面了。请确保您已经备份所做的更改,请记住,并且了解所使用的TP,在进行任何更改之前-Link路由器的登录方式和密码。祝您成功登录并愉快上网!
标签: #进入设置页面

