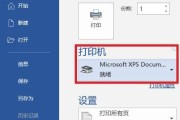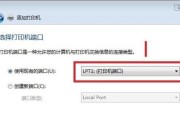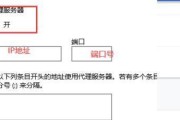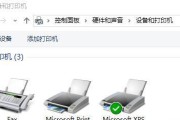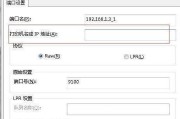我们经常需要打印文件或文档,在日常使用电脑的过程中。每次都手动选择打印机可能会变得繁琐且容易出错,然而。可以提高工作效率并减少操作上的不便,将默认打印机设置为我们经常使用的那台。本文将介绍如何在电脑上修改默认打印机的简单步骤。
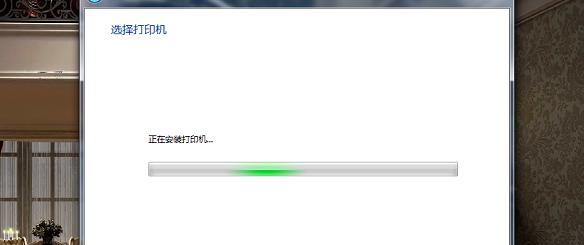
1.检查已安装的打印机
-点击、打开控制面板“设备和打印机”。
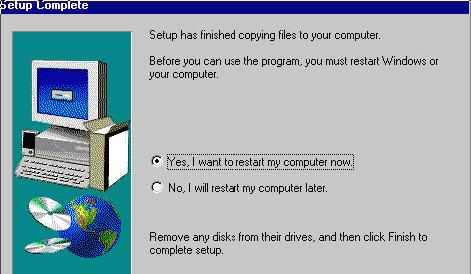
-你将看到已连接到电脑上的所有打印机,在弹出的窗口中。
-确认你要设置为默认的那台打印机已连接到电脑并正常工作。
2.打开打印机设置

-在“设备和打印机”右键点击你要设置为默认的那台打印机,窗口中。
-选择,在弹出的选项中“设置为默认打印机”。
3.修改默认打印机
-并选择,如果你想修改默认打印机为其他已连接的打印机,可右键点击该打印机“设置为默认打印机”。
-以后所有的打印任务都会发送到该打印机,系统将自动将你选择的打印机设为默认打印机。
4.控制面板中设置默认打印机
-点击,打开控制面板“设备和打印机”。
-找到你想要设置为默认的打印机,在弹出的窗口中。
-并选择、右键点击该打印机“设置为默认打印机”。
5.通过应用程序设置默认打印机
-如MicrosoftWord,打开你想要进行打印的应用程序。
-点击左上角的“文件”选项。
-选择,在下拉菜单中“打印”选项。
-选择你要设置为默认的打印机,在弹出的打印设置窗口中。
6.Windows10中的打印机设置
-在任务栏上右键点击“开始”按钮。
-选择,在弹出的选项中“设置”。
-在“设置”点击,窗口中“设备”选项。
-选择,在左侧导航栏中“打印机和扫描仪”。
-点击它,在右侧的打印机列表中,找到你想要设置为默认的打印机。
-点击、在弹出的选项中“管理”。
7.Windows10中修改默认打印机
-在“管理您的设备”点击、页面中“设置为默认”按钮。
-系统会将你选择的打印机设为默认打印机。
8.macOS中的打印机设置
-选择,点击屏幕上方的苹果图标“系统偏好设置”。
-点击,在弹出的窗口中“打印机与扫描仪”。
-找到你想要设置为默认的打印机,在左侧的打印机列表中。
-并选择,右键点击该打印机“设为默认”。
9.Linux中的打印机设置
-打开菜单,点击“系统设置”。
-选择,在弹出的选项中“打印机”。
-找到你要设置为默认的打印机、在打印机设置窗口中。
-并选择,右键点击该打印机“设为默认”。
10.设置网络打印机为默认打印机
-确保网络打印机已连接到局域网并可供访问。
-点击,打开控制面板“设备和打印机”。
-并选择、右键点击网络打印机“设置为默认打印机”。
11.修改默认打印机的注意事项
-需要根据具体操作系统的不同进行相应的设置。
-确保你选择的那台是你最常使用的、如果你有多台打印机连接到电脑上。
12.默认打印机的优势与不足
-提高工作效率,默认打印机可以减少操作步骤。
-可能会导致一些错误打印的发生,但如果不注意。
13.如何更改默认打印机后测试
-确保默认打印机设置成功,打印一份测试页面。
-进行打印测试,在应用程序中打开一个文档。
14.如何在特定应用程序中设置默认打印机
-有些应用程序允许你在其内部设置默认打印机。
-在应用程序的“设置”或“选项”菜单中查找相关设置。
15.
我们可以轻松地在电脑上修改默认打印机,通过以上简单的步骤。减少手动操作的不便、设置默认打印机可以提高工作效率。你可以快速找到设置默认打印机的方法,根据不同操作系统的指引、并进行相应的修改。在设置默认打印机时要确保选择你最常使用的那台,这样才能更好地满足你的打印需求、记住。
标签: #打印机