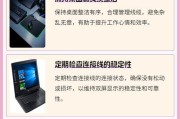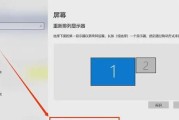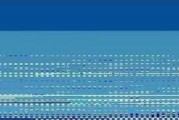但有时用户可能会遇到无法全屏的问题、HPC显示器是一款功能强大的高性能计算机显示器。以帮助您解决HPC显示器不全屏的问题,本文将为您提供一些解决方案和操作步骤。

一、调整分辨率和显示模式
您可以尝试调整分辨率和显示模式来解决这个问题、如果HPC显示器无法全屏。具体操作步骤如下:
1.打开计算机的控制面板。

2.点击“外观和个性化”选项。
3.在“显示”选项中找到“分辨率”设置。
4.尝试将分辨率调整为最适合您的屏幕的设置。

5.您可以尝试切换不同的显示模式来解决、如果问题仍然存在。
二、检查显示驱动程序更新
有时,HPC显示器无法全屏的问题可能是由于过时的或损坏的显示驱动程序引起的。您可以通过以下步骤检查并更新驱动程序:
1.打开计算机的设备管理器。
2.并展开它,找到显示适配器选项。
3.并选择,右键单击您的显示适配器“更新驱动程序软件”选项。
4.让计算机自动搜索并更新最新的显示驱动程序。
5.您可以尝试访问HPC官方网站、如果更新后问题仍然存在,下载并安装最新的显示驱动程序。
三、检查显示设置和调整比例
有时,HPC显示器无法全屏的问题可能是由于错误的显示设置或不正确的比例设置引起的。您可以按照以下步骤来解决这个问题:
1.并点击、打开控制面板“外观和个性化”选项。
2.在“显示”选项中找到“屏幕分辨率”设置。
3.并且未启用任何缩放选项,确保比例设置为100%或自动。
4.如亮度、如果问题仍然存在,对比度等,您可以尝试调整显示设置中的其他选项。
四、重启计算机和显示器
有时,通过重启计算机和显示器可以解决、HPC显示器无法全屏的问题可能只是一个临时性的错误。请按照以下步骤操作:
1.并拔下电源线,关闭计算机和显示器。
2.等待几分钟后重新插上电源线。
3.并检查问题是否已解决、打开计算机和显示器。
4.请尝试其他解决方案,如果问题仍然存在。
五、联系HPC官方技术支持
您可以联系HPC官方技术支持团队寻求帮助、如果以上的解决方案都无法解决HPC显示器不全屏的问题。以解决您的问题、他们将为您提供更详细的指导和解决方案。
六、其他可能的原因和解决方法
重置显示器设置等,除了以上提到的解决方案,还有一些其他可能的原因和解决方法,如检查连接线是否松动,更换显示器线缆。您可以根据具体情况尝试这些方法来解决问题。
七、
在使用HPC显示器时遇到无法全屏的问题可能会影响使用体验。希望能够帮助用户解决HPC显示器不全屏的问题,本文提供了一些常见的解决方案和操作步骤。建议联系HPC官方技术支持寻求进一步的帮助、如果问题依然存在。以找到最适合自己的解决方案、记住,在解决问题时要先从简单的方法开始,逐步尝试。
标签: #显示器