以便与他人分享或者保存到自己的电脑中、在日常工作和学习中,我们经常需要截取屏幕上的内容。如何快速,简单地进行截屏是一个必备的技巧、对于Mac用户来说。帮助你提高工作效率和便捷地分享内容、本文将介绍Mac上的四种简单截屏方法。
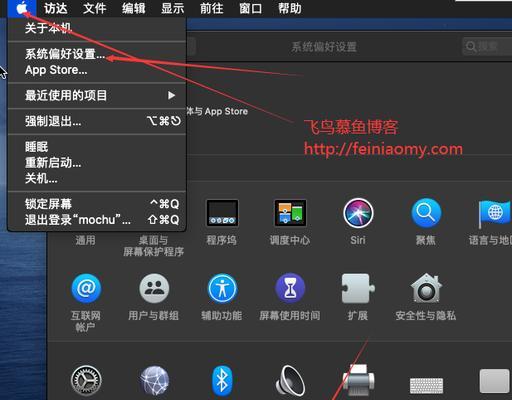
一:使用快捷键Shift+Command+3进行全屏截图
整个屏幕的截图将会自动保存到桌面、按下Shift+Command+3快捷键后。比如截取完整的网页,这种方法适用于需要捕捉整个屏幕内容的情况,软件界面或者显示器显示的内容。
二:使用快捷键Shift+Command+4进行选择区域截图
鼠标指针将变为一个十字线状的图标,按下Shift+Command+4快捷键后。按住鼠标左键拖动即可选择所需截图的区域,此时。截图将自动保存到桌面、释放鼠标左键后。
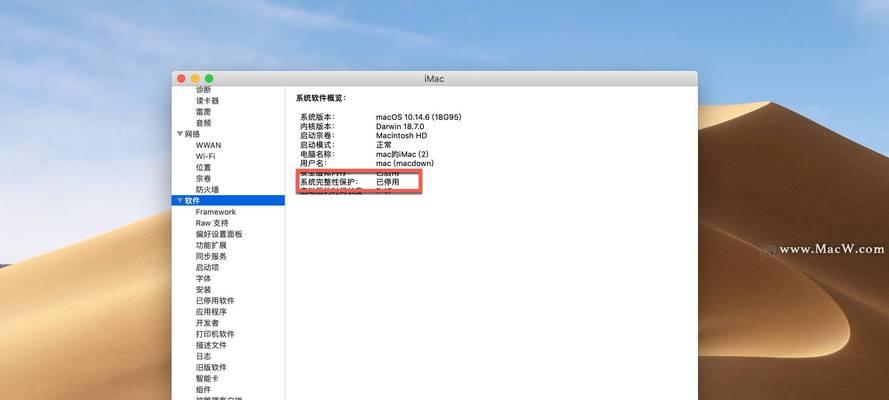
三:使用快捷键Shift+Command+4+空格键进行窗口截图
鼠标指针将变为一个相机的图标,按下Shift+Command+4+空格键快捷键后。窗口将被高亮显示,此时,将鼠标移到需要截取的窗口上方。点击鼠标左键即可将该窗口的截图保存到桌面。
四:使用Preview应用程序进行屏幕截图
Mac用户还可以使用预装的Preview应用程序进行截屏,除了使用快捷键外。点击,打开Preview应用程序后“文件”在下拉菜单中选择,菜单“从屏幕截取”。按照提示选择所需的截图区域,截图将以新的预览窗口打开、接下来,并可以保存到指定的位置。
五:使用截屏工具Sip进行截图并编辑
还提供了丰富的编辑功能、Sip是一款专门为Mac设计的截屏工具,它不仅可以帮助你快速进行截图。点击其图标即可快速进行全屏,区域或窗口截图,下载并安装Sip后。你可以在Sip中进行编辑、非常方便实用,调整截图大小等操作,标注、截图完成后。
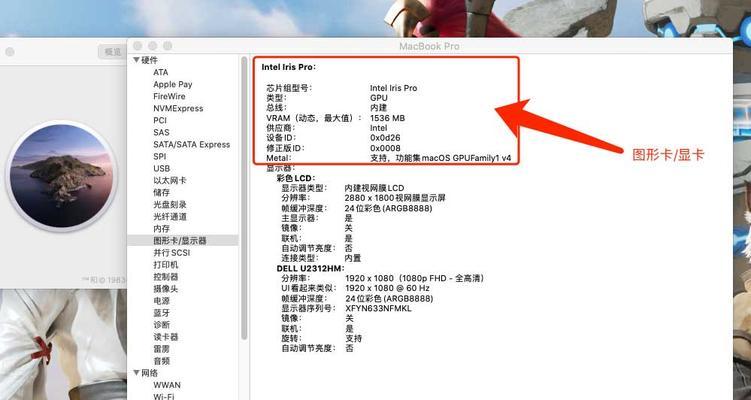
六:使用快捷键Command+Shift+5进行更多截图选项
苹果推出了更多的截图选项,可以通过按下Command+Shift+5快捷键进行访问,在较新的macOS版本中。选择区域,录制屏幕或者进行更多设置,该功能可以方便地选择全屏。
七:了解如何调整截图的默认保存位置
Mac默认将截图保存到桌面上。可以打开终端应用程序,如果你希望将截图保存到其他位置,并输入以下命令:apple,screencapturelocation你想要保存的路径,defaultswritecom。如果你想要将截图保存到“文稿”可以输入defaultswritecom,文件夹下、screencapturelocation~/Documents/Screenshots,apple。
八:了解如何更改截图文件的命名方式
Mac将截图文件命名为,默认情况下“ScreenShot”后跟当前日期和时间、。可以打开终端应用程序,如果你希望更改截图文件的命名方式,并输入以下命令:apple,defaultswritecom,screencapturename你想要的名称。如果你希望将截图文件命名为“Screenshot”screencapturenameScreenshot、apple、,可以输入defaultswritecom。
九:了解如何在截图中添加阴影效果
有时候,我们可能希望在截图中添加一些阴影效果、为了突出显示截图的内容。你可以通过打开终端应用程序,并输入以下命令:screencaptureshadow1来开启阴影效果,apple,defaultswritecom。只需将命令中的1改为0即可,如果你希望关闭阴影效果。
十:如何快速预览截图内容
Mac会自动将截图保存到桌面、当你完成截图后。并确认是否满足需求,你可以通过双击截图文件来快速预览其内容。可以打开截图文件并在预览应用程序中进行相关操作,如果你需要进行进一步的编辑或者保存到其他位置。
十一:如何直接在截图中进行标注
形状、你可以直接在截图中添加文字,箭头等标注、Mac上的Preview应用程序提供了丰富的标注工具。在工具栏中选择相应的标注工具即可进行操作,打开截图后。
十二:如何分享截图
你可以直接将其拖动到邮件,聊天应用程序等界面中进行分享、完成截图后。选择、你也可以在Finder中右键点击截图文件“分享”从弹出的列表中选择需要分享的方式,菜单。
十三:如何删除不需要的截图
你可以将其直接拖动到废纸篓中进行删除,如果你在截图过程中误操作或者不再需要某些截图。按下,你也可以在Finder中选择截图文件、当然“Delete”键进行删除。
十四:掌握四种截图方法的使用场景
如完整网页截图、全屏截图适用于需要捕捉整个屏幕内容的情况;如软件界面截图,选择区域截图适用于需要精确截取某一区域的情况;如特定软件的界面,窗口截图适用于需要截取某一窗口内容的情况;使用Preview应用程序适用于需要对截图进行进一步编辑和标注的情况。
十五:
能够帮助你快速、方便地截取屏幕上的内容,掌握Mac上的四种简单截屏方法。选择区域,窗口或预览截图,通过快捷键或者使用预装或第三方应用程序、并在需要时进行编辑和分享,你可以轻松地进行全屏。让你更加地处理工作和学习中的截图需求,这些简单技巧将大大提高你的工作效率。
标签: #上截屏

