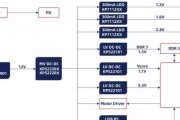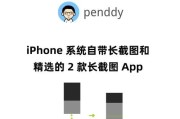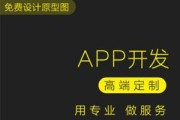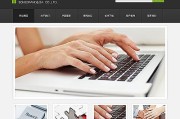服务管理界面是非常重要的,在Win7系统中,它允许用户对系统中的各种服务进行管理和配置。方便用户轻松访问和管理各种服务,本文将介绍多种方法来打开Win7系统的服务管理界面。
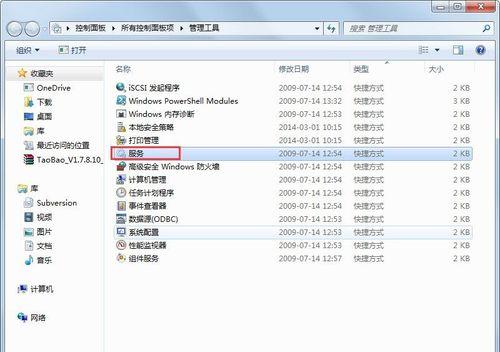
一、使用开始菜单快捷方式打开服务管理界面
选择、通过点击开始按钮“控制面板”然后找到,“管理工具”在其中找到,“服务”点击即可打开服务管理界面,选项。
二、使用运行命令打开服务管理界面
输入、按下Win+R组合键,弹出运行窗口“msc,services”即可直接打开服务管理界面、并回车。
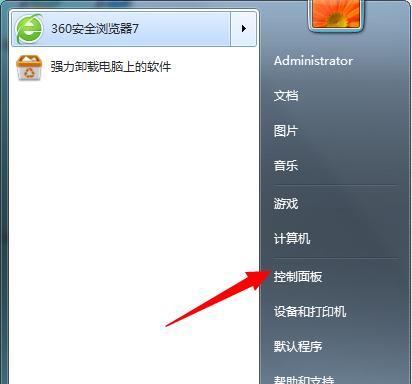
三、使用任务管理器打开服务管理界面
打开任务管理器、在,按下Ctrl+Shift+Esc组合键“文件”菜单中选择“新任务”输入、“msc,services”即可打开服务管理界面、并回车。
四、使用命令提示符打开服务管理界面
输入,按下Win+R组合键、弹出运行窗口“cmd”打开命令提示符窗口,并回车,输入“msc,services”即可打开服务管理界面,并回车。
五、使用控制面板搜索打开服务管理界面
在搜索框中输入,点击开始按钮“服务”然后在搜索结果中点击、“查看本地服务”即可打开服务管理界面,。
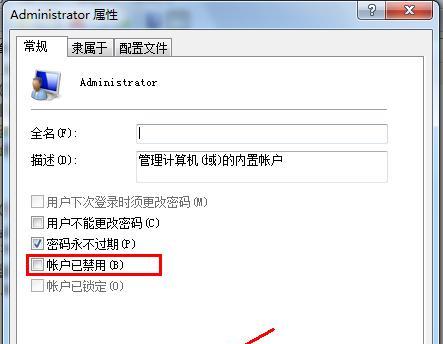
六、使用快捷键打开服务管理界面
打开Windows工具快速访问菜单、按下Win+X组合键、选择“计算机管理”在左侧面板中展开,“服务和应用程序”然后点击、“服务”即可打开服务管理界面、。
七、使用资源管理器打开服务管理界面
点击,打开资源管理器“计算机”右键点击空白处、选项、选择“管理”在左侧面板中展开,“服务和应用程序”然后点击,“服务”即可打开服务管理界面,。
八、使用系统配置工具打开服务管理界面
输入,弹出运行窗口,按下Win+R组合键“msconfig”打开系统配置工具,并回车、在“服务”选项卡中点击“打开服务”即可打开服务管理界面、。
九、使用控制台命令打开服务管理界面
输入、打开命令提示符窗口“msc,controlservices”即可直接打开服务管理界面,并回车。
十、使用快速访问菜单打开服务管理界面
选择,打开Windows工具快速访问菜单、按下Win+X组合键“控制面板”在控制面板窗口中找到,“管理工具”然后找到,“服务”点击即可打开服务管理界面,选项。
十一、使用组策略编辑器打开服务管理界面
输入、弹出运行窗口,按下Win+R组合键“msc、gpedit”在左侧面板中依次展开,打开组策略编辑器、并回车“计算机配置”、“Windows设置”,“安全设置”、“本地策略”,“用户权利指派”在右侧窗口中找到,“管理服务”在弹出的对话框中点击、并双击“显示”即可打开服务管理界面,按钮。
十二、使用注册表编辑器打开服务管理界面
弹出运行窗口,输入,按下Win+R组合键“regedit”在左侧面板中依次展开,并回车,打开注册表编辑器“HKEY_LOCAL_MACHINE”,“SYSTEM”,“CurrentControlSet”,“Services”在、“Services”即可进入该服务的详细配置界面、下找到需要管理的服务项并双击。
十三、使用快速访问工具打开服务管理界面
输入,按下Win+R组合键,弹出运行窗口“shell:commonAdministrativeTools”打开快速访问工具窗口、并回车、在其中找到“服务”点击即可打开服务管理界面、选项。
十四、使用快速访问栏打开服务管理界面
选择,右键点击任务栏上的快速访问图标“工具栏”在弹出的菜单中找到,选项“管理工具”然后找到、“服务”点击即可打开服务管理界面,选项。
十五、使用系统搜索打开服务管理界面
打开开始菜单,直接在搜索框中输入,按下Win键“服务”即可打开服务管理界面,并回车。
用户可以根据自己的喜好和习惯选择其中的任意一种方法进行访问和管理,Win7系统提供了多种方法来打开服务管理界面。希望能够帮助读者更加方便地管理Win7系统中的各种服务,通过本文介绍的多种方法。
标签: #系统