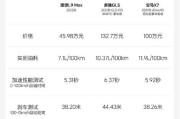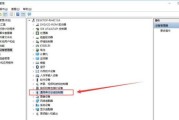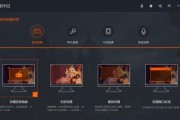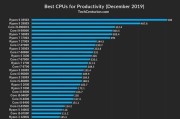随着科技的发展和移动设备的普及,手机已经变得多功能化,不仅可以用来打电话、发送信息,还能够成为台式电脑的替代摄像头。无论是为了视频会议、在线教育还是直播,能够将手机用作台式电脑摄像头都是一项实用的技能。本文将为您提供详细的操作步骤,帮助您轻松将手机变为电脑摄像头。
1.准备工作
在开始之前,确保您已经具备了以下条件:
一台智能手机,无论是Android或iOS系统。
一台台式电脑,并安装有Windows或macOS操作系统。
一个稳定的互联网连接。
必要的软件支持(如使用第三方应用程序)。
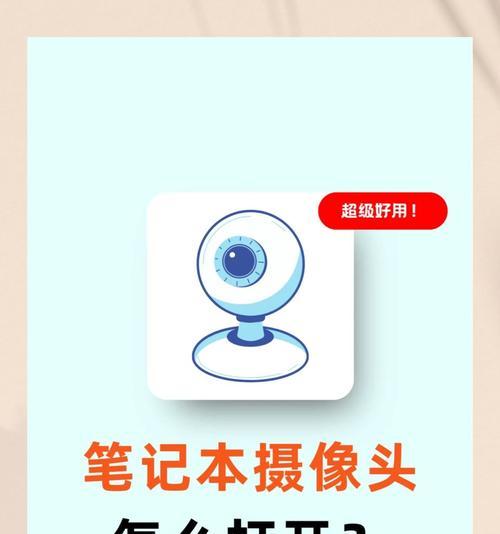
2.选择合适的应用程序
为了将手机作为台式电脑摄像头使用,您需要下载并安装一款支持该功能的应用程序。目前市面上有一些非常受欢迎的应用,例如DroidCam、EpocCam(仅限iOS)以及IPwebcam(仅限Android)。下载并安装您选择的应用程序到手机和电脑上。
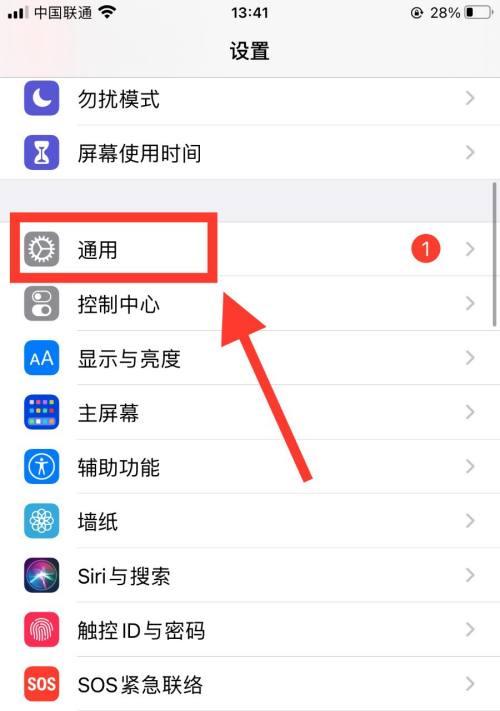
3.连接您的手机与电脑
3.1通过Wi-Fi连接
大多数应用程序都支持通过无线网络连接手机和电脑。根据以下步骤进行操作:
1.确保手机和电脑都连接到同一个Wi-Fi网络。
2.在手机上打开之前安装好的应用程序,通常需要开启手机的Wi-Fi、摄像头和麦克风权限。
3.在应用程序中查找Wi-FiIP地址或连接码,记下该信息。
3.2通过USB连接
某些情况下,通过USB数据线连接可能更为稳定,尤其是视频质量要求较高时。操作步骤如下:
1.准备一条与您手机匹配的数据线,将其一端插入手机,另一端插入电脑的USB端口。
2.打开手机上的应用程序,通常它会自动检测到USB连接。
3.在电脑端,您可能需要下载并安装相应的USB驱动程序。
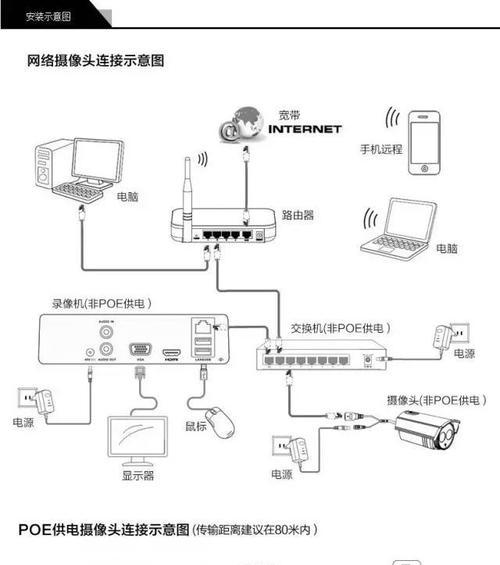
4.将手机设置为电脑摄像头
4.1通过Wi-Fi连接的设置
1.在电脑端打开对应的应用程序,输入之前记下的Wi-FiIP地址或连接码,完成连接。
2.应用程序通常会提供一个选项,让您选择“将手机作为摄像头使用”。
4.2通过USB连接的设置
1.在电脑端打开对应的应用程序,通常手机连接USB后,应用程序会自动识别。
2.选择相应的选项,将手机设置为摄像头输入源。
5.测试和使用
一旦完成设置,您可以通过电脑上的视频会议软件(如Zoom、Skype或Teams)进行测试。启动视频,检查手机摄像头是否正常工作,并调整设置以优化视频质量。
6.常见问题与解决方法
在使用过程中可能会遇到一些问题,如连接不稳定、画面延迟等。解决这些问题的方法可能包括:
确保WiFi信号良好或USB连接稳定。
关闭其他网络占用高的应用程序,以提高网络速度。
更新应用程序到最新版本,或检查是否有适用的驱动程序。
7.扩展其他实用技巧
使用带有三脚架的手机架,可以更加稳定地放置手机,提高视频质量。
选择带有夜景模式的手机,可以在光线不足的环境中使用。
确保手机电池充足或连接充电器,以防止使用过程中手机电量耗尽。
8.结语
通过以上步骤,将手机作为台式电脑摄像头使用变得非常简单。无论是在工作还是娱乐中,这项技能都能为您提供便利。如果您遵循本文的指导并遇到任何问题,请检查是否所有步骤都已正确执行,或者查看相关应用程序的官方支持页面寻求帮助。
综合以上,手机作为电脑摄像头使用,不仅可以提高工作效率,也可以为您的个人生活增添乐趣。希望本文能够帮助您顺利掌握这一技巧。
标签: #台式电脑