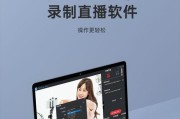随着移动办公需求的增长,越来越多的用户选择在平板电脑上使用WPSOffice进行文档编辑和管理。然而,对于初学者来说,如何将文件保存到桌面可能会遇到一些困惑。本文将详细介绍在平板电脑上使用WPSOffice时,将文件保存到桌面的具体步骤,并提供一些实用技巧和常见问题解答,以确保您能高效完成工作。
如何在WPSOffice中保存文件到桌面
步骤1:打开WPSOffice并新建或打开文件
启动您的平板电脑上的WPSOffice应用程序。如果要新建一个文档,您可以选择新建文档、表格或演示文稿等,根据您的需求选择相应的模板开始工作。如果要打开一个已存在的文件,点击“打开”按钮,找到并选择您需要编辑的文件。
步骤2:编辑您的文件
在开始保存之前,请确保您的文件已经被编辑或创建完毕。在平板电脑上使用WPSOffice编辑文档时,大多数操作与在PC上相似,您可以使用各种工具栏和功能进行格式化、插入图片、创建表格等操作。
步骤3:保存文件
在编辑完成后,点击界面上方的“保存”按钮。如果这是您首次保存文件,或者您希望另存为新的文件,WPSOffice通常会弹出一个保存对话框。
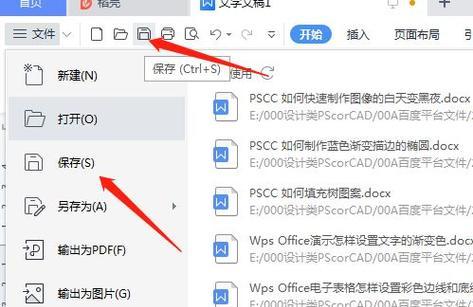
步骤4:选择保存位置
在保存对话框中,您会看到一个列表,这里列出了最近使用过的文件夹。如果您希望将文件保存在桌面上,您需要点击“更多位置”或“浏览”选项,这样会打开一个新的文件夹选择界面。
步骤5:选择“桌面”文件夹并保存
在文件夹选择界面中,找到并点击“桌面”文件夹。这个文件夹通常位于平板电脑的主屏幕或系统文件夹内。选定“桌面”后,点击确认保存您的文件。
步骤6:命名并确认保存
在文件保存之前,系统通常会提示您输入文件名。请在此输入您希望的文件名,并确保文件类型正确。之后,点击“保存”按钮,您的文件就会被保存在平板电脑的桌面上。
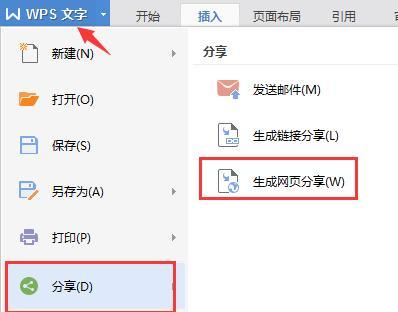
常见问题解答
问:如果在平板电脑上没有看到“桌面”选项怎么办?
答:在某些平板电脑上,系统可能不直接提供“桌面”文件夹选项。在这种情况下,您可以选择将文件保存在“我的文档”、“下载”或“云文档”等其他文件夹内。之后,您可以手动将这些文件移动到桌面上,或者使用第三方应用来创建桌面文件夹的快捷方式。
问:如何确保我保存的文件安全?
答:为了确保文件安全,建议您在保存文件时,使用不易被猜测的文件名,并确保在平板电脑设置中开启了适当的文件保护措施,如密码保护或数据加密功能。定期备份文件到云端或外部存储设备也是保护数据的重要方法。
问:如果我想在其他设备问我保存的文件,该如何操作?
答:WPSOffice支持云同步功能,您只需将文件保存到云文档中,就可以在任何设备上通过WPS账号登录并访问您的文件。您也可以使用USB线或其他方式将文件从平板电脑传输到其他设备。
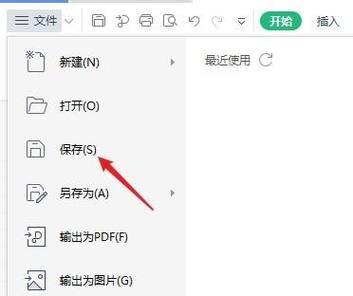
专业技巧分享
创建文档模板:为了提高工作效率,您可以创建并保存一些常用的文档模板到桌面,以便快速访问和编辑。
使用快捷方式:熟悉并使用WPSOffice的快捷键可以大大提升您的编辑速度。使用`Ctrl+S`快捷键快速保存文件。
管理文件版本:在编辑文档时,WPSOffice提供了版本管理功能,可以方便地查看和恢复到之前的文件版本,以防不小心丢失重要信息。
平板电脑上的WPSOffice是一个功能强大的办公工具,通过以上步骤和技巧,您可以轻松地将文件保存到桌面,从而方便地管理和访问您的工作文件。希望本文能够帮助您充分利用WPSOffice,提升移动办公的效率。
标签: #平板电脑