在日常的电脑使用过程中,自动寻址功能可以极大地简化用户的网络设置过程,让设备快速连接至网络。然而,在某些特定情况下,用户可能需要关闭自动寻址功能,并手动配置网络设置。本文将为您提供详细的自动寻址关闭方法和手动设置指导,帮助您更好地控制自己的网络环境。
一、理解自动寻址功能
自动寻址,通常指的是设备通过DHCP(动态主机配置协议)自动从网络服务器获取IP地址、子网掩码、默认网关以及DNS服务器地址等配置信息的过程。这个功能在绝大多数情况下都是自动进行的,无需用户干预。
自动寻址的优势与限制
优势包括:
配置简便:无需用户进行复杂的手动配置。
自动更新:当网络环境改变时,自动获取新的地址配置。
限制可能有:
网络依赖:在无法连接到DHCP服务器的网络环境中,设备无法获得IP地址。
配置固定:自动寻址通常无法自定义网络特定配置。

二、关闭自动寻址的方法
1.系统设置关闭自动寻址
Windows系统
打开“控制面板”,选择“网络和共享中心”。
选择“更改适配器设置”。
右键点击你想要更改设置的网络连接,选择“属性”。
在打开的窗口中双击“Internet协议版本4(TCP/IPv4)”。
选择“使用下面的IP地址”,然后在IP地址栏输入“0.0.0.0”,子网掩码和默认网关也清空,点击“确定”。
macOS系统
打开“系统偏好设置”,选择“网络”。
选择你想要修改的网络连接,然后点击“高级”。
在“TCP/IP”选项卡中,将“配置IPv4”更改为“使用手动设置”。
在IP地址栏输入“0.0.0.0”,子网掩码栏也清空,然后点击“好”。
Linux系统(以Ubuntu为例)
打开终端,输入命令`sudonano/etc/network/interfaces`。
找到你正在使用的网络接口部分,将其配置更改为手动设置,例如:
```
autoeth0
ifaceeth0inetstatic
address0.0.0.0
netmask255.255.255.255
network0.0.0.0
broadcast0.0.0.0
gateway0.0.0.0
```
保存文件并退出,然后重启网络服务。
2.通过命令行关闭自动寻址
Windows系统(以CMD为例)
打开命令提示符,输入命令:
```cmd
netshinterfaceipsetaddressname="连接名称"static0.0.0.00.0.0.00.0.0.00.0
```
Linux系统(以Ubuntu为例)
打开终端,输入命令:
```bash
sudoifconfigeth00.0.0.0
```
macOS系统
打开终端,输入命令:
```bash
sudoifconfigen00.0.0.0
```

三、手动设置IP地址
1.确定网络参数
在手动配置IP地址之前,您需要确保已经拥有以下信息:
一个有效的IP地址,属于您的网络范围。
子网掩码,用于区分IP地址中的网络地址和主机地址。
默认网关地址,通常是路由器的IP。
DNS服务器地址,用于域名解析。
2.按步骤手动设置
Windows系统
请参照前文关闭自动寻址部分的步骤,进入网络属性界面。
选择“使用下面的IP地址”,然后输入您已确定的IP地址、子网掩码、默认网关。
在“首选DNS服务器”和“备用DNS服务器”栏中输入DNS服务器地址。
macOS系统
请参照前文关闭自动寻址部分的步骤,进入网络偏好设置。
在TCP/IP选项卡中,选择“使用DHCP”以外的选项,并输入必要的网络配置信息。
Linux系统
请参照前文关闭自动寻址部分的步骤,编辑网络接口配置文件。
替换手动设置的静态IP地址、子网掩码、网关和DNS服务器。
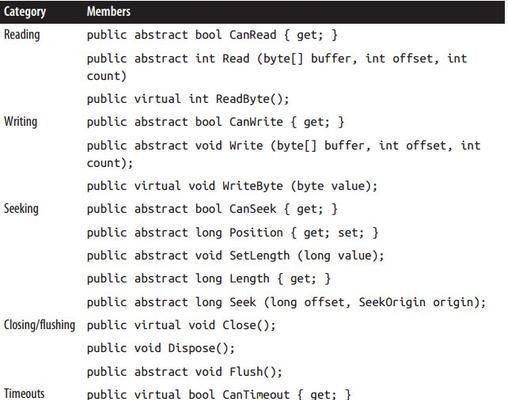
四、注意事项和常见问题
注意事项
在手动配置网络时,请确保输入的参数与您的网络环境相匹配,否则可能导致网络连接失败。
更改网络配置后,重启网络服务或重新启动计算机以应用新的设置。
常见问题
我如何确定自己的IP地址范围?
通常IP地址范围由您的网络管理员或者路由器设置决定。您可以登录路由器的管理界面查看。
如果输入了错误的IP地址会发生什么?
如果IP地址与其他设备冲突或者不在正确的网络范围内,您可能会遇到连接问题,如无法访问互联网。
关闭自动寻址后,我可以随时重新开启吗?
当然可以,任何时候您都可以返回网络设置,选择“自动获取IP地址”来重新启用自动寻址功能。
五、
关闭自动寻址并进行手动网络设置对于某些用户来说是必要的,无论是出于网络安全考虑还是为了优化网络性能。通过遵循本文所述的步骤,您可以轻松地在各种操作系统中更改网络配置。确保在进行网络配置更改前充分理解每个参数的意义,并检查网络的连通性。随时欢迎您在评论区提出更多问题,我们将竭诚为您解答。
标签: #方法









