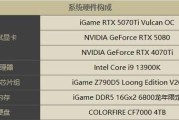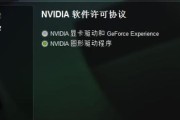显卡设置最佳清晰度的深度指导
在追求高画质体验的今天,显卡设置对于游戏和多媒体内容的清晰度有着至关重要的作用。显卡配置与调整的好坏直接影响用户在使用电脑时的视觉体验。了解如何正确设置显卡以达到最佳清晰度变得尤为重要。本文将为您提供一个全面的指导,帮助您通过几个简单的步骤优化显卡设置,让您的屏幕显示更加清晰、细腻。
理解显卡设置的基本概念
在开始具体设置之前,我们需要了解显卡的一些基础概念,比如分辨率、刷新率、抗锯齿等,这些都是影响清晰度的关键因素。分辨率决定了屏幕上的像素数量,刷新率表示每秒屏幕刷新的次数,抗锯齿技术则用于平滑图像边缘,减少锯齿效果。
分辨率的调整
您需要确保您的显示器支持您想要设置的分辨率。进入显卡控制面板,通常在“显示”设置中,您可以选择不同的分辨率选项。
刷新率的选择
接着,调整刷新率是另一个提升清晰度的途径。在显卡控制面板的“显示”或“显示器”设置中,找到“刷新率”选项并选择适合您显示器的最大值。
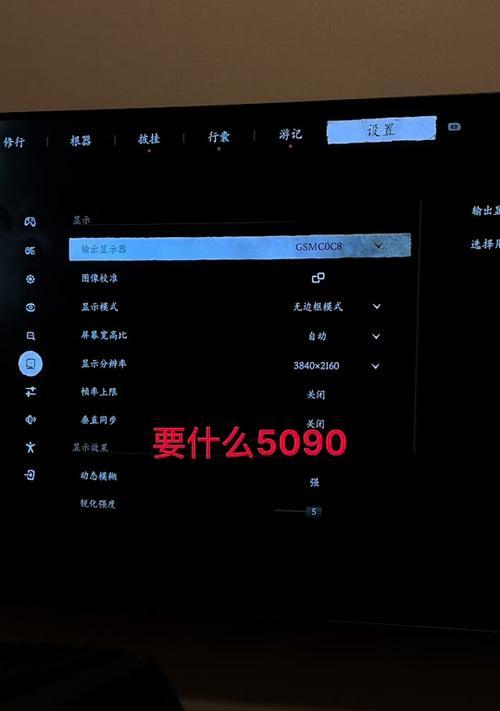
抗锯齿技术的应用
抗锯齿设置可以在一定程度上提升图像的平滑度。不同的显卡可能有不同的抗锯齿选项,例如MSAA(多重采样抗锯齿)、FXAA(快速近似抗锯齿)等,这些设置可以在显卡控制面板中的“3D设置”里进行调整。
一步步设置显卡以获得最佳清晰度
接下来,让我们通过具体的步骤来调整显卡设置,达到最佳显示效果。
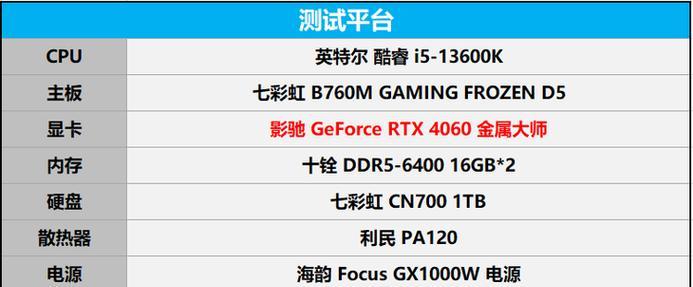
第一步:进入显卡控制面板
大多数情况下,您可以通过右键点击桌面空白处,选择显卡制造商的控制面板选项(如NVIDIA控制面板、AMDRadeon设置)来进入。
第二步:设置显示器分辨率
在控制面板中找到“显示”或“显示设置”选项,然后选择推荐分辨率或最大分辨率。如果您使用的是多显示器设置,请确保每个显示器都已正确识别,并选择了最佳分辨率。
第三步:优化刷新率
在“显示”选项下,点击“更改分辨率”,然后在下拉菜单中选择适合您显示器的刷新率。通常来说,60Hz是大多数显示器的默认设置,但如果您的显示器支持更高的刷新率(如144Hz或更高),选择它将使图像更加流畅。
第四步:开启高质量抗锯齿
在“3D设置”部分,找到“抗锯齿模式”并选择适当的选项。对于NVIDIA显卡,MSAA和TXAA是较为推荐的选项;而AMD显卡用户则可以尝试TAA或MSAA。根据您的硬件能力,这些设置可能会影响性能,因此需要适当调整以达到最佳的平衡。
深入了解显卡设置细节
在设置显卡的过程中,还有一些细节需要您注意:
调整色彩深度和屏幕比例
在显卡控制面板的高级设置中,您可以调整色彩深度和屏幕比例。高色彩深度能提供更丰富的颜色细节,而正确的屏幕比例则是确保图像不失真的关键。
使用GPU硬件加速
确保在显卡控制面板中启用了硬件加速功能,尤其是视频播放时,这将利用显卡的处理能力来提供更流畅的视频播放体验。
考虑使用专业图形软件
对于专业图形工作,您可能需要使用如AdobePhotoshop或AfterEffects这样的软件来进一步优化图像质量。这些软件通常有专门的显卡优化设置。
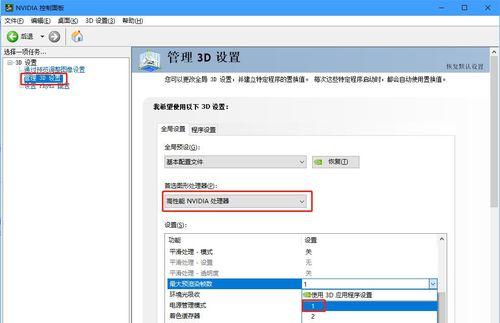
常见问题与实用技巧
在设置显卡的过程中,您可能会遇到一些问题或有进一步的优化需求。以下是一些实用技巧和解决方案:
如何平衡性能和清晰度?
在显卡设置中,高清晰度往往伴随着高性能消耗。您需要找到二者之间的平衡点。可以通过测试不同的设置来观察性能与清晰度的平衡效果。
清晰度如何影响游戏体验?
游戏中的高清晰度设置可以提供更加逼真的视觉效果,但同时也要求显卡有强大的性能支持。建议在游戏设置中调整图像质量选项,找到合适的平衡点。
如何确保显卡驱动是最新的?
保持显卡驱动更新是保证最佳显示效果的关键。访问显卡制造商的官方网站,下载并安装最新的驱动程序。
如果遇到显示问题,该如何排查?
如果在设置显卡后遇到屏幕闪烁、图像不清晰等问题,首先检查显示器连接是否稳定,然后在显卡控制面板中逐步还原设置,或尝试更新显卡驱动。
综上所述
通过以上的步骤和技巧,您可以设置显卡以达到最佳的清晰度。重要的是根据您的显示需求、硬件配置和性能要求,逐步调整显卡设置。不断测试和优化,直到您获得满意的视觉体验。在这个过程中,耐心和细致的调整是关键,希望本文能为您提供详实的指导,助您优化显卡设置,享受更加清晰的视觉盛宴。
标签: #显卡