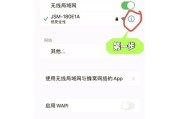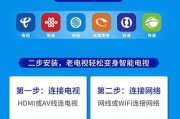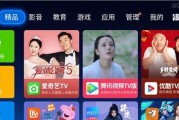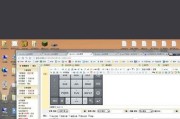当您居住的区域超出了单一无线路由器的覆盖范围时,网络信号就可能变得不稳定或无法覆盖到某些区域。这时,一台额外的路由器,如友迅dir822,就可以作为wifi放大器来扩展您的网络覆盖。但很多用户不知道如何设置。本文将提供一个详细的指南,说明如何将友迅dir822路由器配置为wifi放大器,来扩展您的无线网络覆盖范围。
一、准备工作
在设置友迅dir822路由器之前,您需要做一些基础准备。请确保您的路由器和电脑设备都连接了电源,并且网络正常。
1.1检查设备
确认友迅dir822路由器的电源适配器和网线是否齐全。
确保您的电脑或者移动设备与主路由器的无线信号连接良好。
1.2确定位置
选择一个位于主路由器和信号覆盖边缘之间的地方来放置友迅dir822。
避免将路由器放在金属物体旁或信号干扰较大的区域。

二、进入友迅dir822路由器的管理界面
开始配置之前,首先需要进入友迅dir822的管理界面。
2.1连接路由器
使用网线将友迅dir822与电脑连接,或者将友迅dir822与主路由器通过无线桥接的方式连接。
若使用无线桥接,确保主路由器的SSID和密码已知。
2.2登录管理界面
打开电脑上的浏览器,输入友迅dir822的默认IP地址(通常为192.168.0.1或192.168.1.1),按回车键。
进入登录界面,使用默认的用户名和密码(通常为admin/admin或admin/password)登录。

三、设置友迅dir822为wifi放大器模式
登录后,您需要将友迅dir822设置为AP模式,使其作为wifi放大器工作。
3.1寻找无线网络设置
在管理界面中找到“无线设置”或“无线中继器”选项。
进入后,选择“开启无线中继器”或“开启AP模式”。
3.2连接主路由器网络
在设置中找到“扫描”或“搜索”按钮,开始扫描附近可用的无线网络。
找到您的主路由器发出的无线信号(SSID)并选择它。
输入主路由器的无线密码,点击“连接”或“保存”。

四、优化设置以扩展无线信号
为了确保最佳性能,您需要进行一些额外的设置。
4.1设置网络名称和密码
如果需要,可以修改友迅dir822的SSID为与主路由器不同的名称,以便区分。
设置一个安全的密码,确保您的网络是加密的。
4.2调整无线信道
可以手动设置无线信道以避开干扰,或者让路由器自动选择最佳信道。
五、检查和优化网络覆盖
配置完成后,检查网络的覆盖范围,确保信号强度符合您的需求。
5.1测试网络覆盖
在友迅dir822覆盖的边缘区域测试信号强度。
如果信号较弱,尝试移动路由器的位置或调整无线信道。
5.2进行进一步的优化
如果需要,您可以重新启动友迅dir822路由器。
可以进入高级设置,优化QoS或设置定时重启等功能,以提高网络性能。
六、常见问题与解决方案
在设置友迅dir822作为wifi放大器时,可能会遇到一些问题。以下是一些常见问题的解决方案。
6.1无法连接到主路由器
确保友迅dir822与主路由器的距离不要太远,信号强度足够。
检查主路由器的无线设置,确保没有启用MAC地址过滤或隐藏SSID功能。
6.2信号强度弱
尝试改变无线信道,以减少与其他无线设备的干扰。
考虑使用更强大的无线路由器或考虑有线方式连接友迅dir822。
6.3网络速度慢
检查路由器间的距离以及是否有物理障碍物。
可以考虑使用双频路由器,使用5GHz频段进行高速数据传输。
七、结语
通过以上步骤,您就可以将友迅dir822路由器成功设置为wifi放大器,从而扩大您的无线网络覆盖范围。确保您在操作过程中仔细检查每个步骤,以避免配置错误。如果在设置过程中遇到任何问题,可根据本文提供的常见问题和解决方案进行排查。现在,享受更稳定和快速的无线网络连接吧!
本文针对将友迅dir822路由器设置为wifi放大器的方法进行了详尽的介绍。如您需要更进一步的帮助,请参考友迅dir822的官方使用手册或联系技术支持获取专业指导。希望本文对您有所帮助,享受网络连接带来的便捷生活!
标签: #wifi