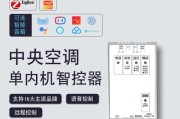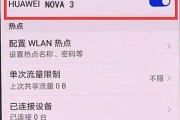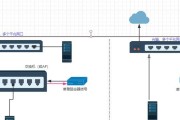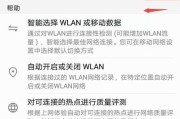在多任务办公或游戏娱乐时,将电脑外接屏幕与音箱连接以获得更大的显示区域和更佳的音频体验是许多用户的常见需求。但这个看似简单的连接过程,有时会遇到一些意想不到的问题。本文将详细介绍如何正确连接电脑外接屏幕与音箱,同时解析连接过程中可能遇到的问题及其解决方法。
一、电脑外接屏幕与音箱的基本连接步骤
1.1准备工作
在开始连接之前,您需要准备以下硬件:
符合HDMI/DP/USBC等接口的外接屏幕
音箱或耳机
适用于电脑与外接屏幕及音箱连接的相应线缆
1.2连接外接屏幕
1.检查接口:首先确认您的电脑和外接屏幕有哪些可用的视频输出接口(如HDMI、DP、VGA等)以及音频输出接口(如3.5mm音频插孔)。
2.连接线缆:根据外接屏幕的接口类型,使用适当的线缆将电脑与外接屏幕连接。
3.连接音箱:将音箱连接到外接屏幕的音频输出接口,或者如果外接屏幕有HDMI音频回传功能,则可以直接连接到电脑。
1.3系统设置
1.设置显示模式:在电脑系统设置中,选择扩展这些显示器或复制这些显示器的选项,以满足您的使用需求。
2.音频输出选择:在系统声音设置中,选择外接屏幕或音箱作为默认播放设备。
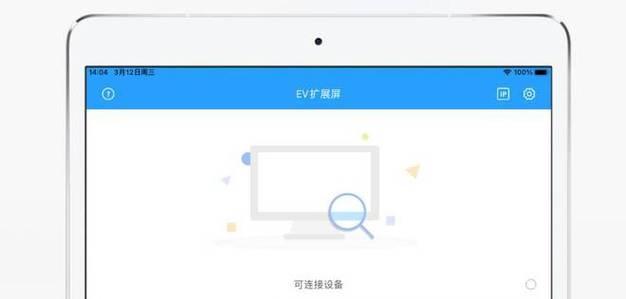
二、连接过程中可能遇到的问题及解决方法
2.1屏幕无显示
2.1.1检查连接线缆
确保所有连接线缆无损坏、无松动,并正确连接到电脑和外接屏幕的相应端口。
尝试更换线缆或更换端口,以排除硬件故障。
2.1.2检查视频输出设置
在电脑的显示设置中,确保外接屏幕已被识别,并尝试调整分辨率或刷新率至适合的参数。
2.1.3更新显卡驱动
检查显卡驱动是否最新,如有必要,请更新显卡驱动至最新版本。
2.2音频无输出
2.2.1检查音箱设置
确保音箱已开启并设置为正确输入源(例如HDMI、Linein等)。
确认音箱音量没有被静音且调整至合适水平。
2.2.2检查音频输出设置
在电脑的音频设置中,确保外接屏幕或音箱被选为默认音频播放设备。
2.3分辨率或刷新率不支持
如果遇到特定分辨率或刷新率不支持的情况,需要检查外接屏幕和电脑的规格是否兼容。
尝试降低分辨率或刷新率,看是否可以正常显示。
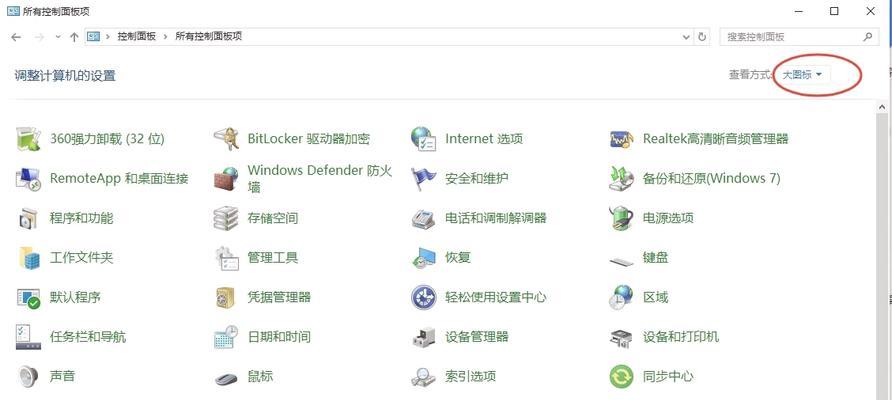
三、多屏幕工作环境下的高级设置
3.1分屏模式与全屏模式
在设置显示模式时,根据工作需求选择扩展屏幕或多显示器模式,可以提高工作效率。
3.2音频设备管理
熟悉音频设备管理器,有助于您在有多个音频输出设备时,更方便地切换和管理音频输出。
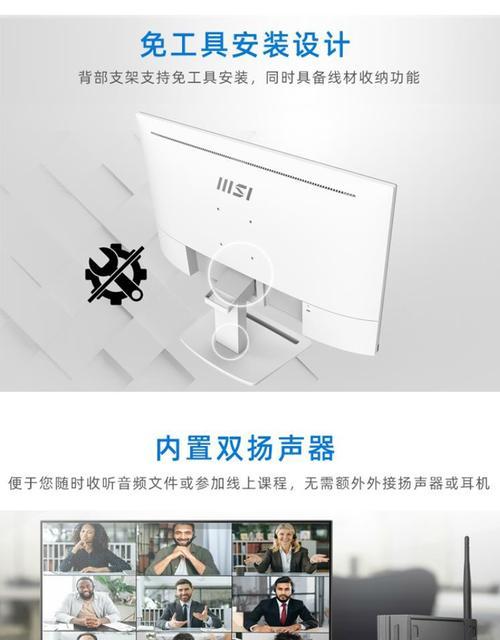
四、常见问题及解答
4.1外接屏幕无法检测到音频信号
问题解析:可能是因为电脑默认音频输出并不是通过外接屏幕输出,或者HDMI音频回传未被正确设置。
解决方法:在电脑的声音设置中,选择外接屏幕对应的HDMI端口或音频输出设备。
4.2外接屏幕显示效果不佳
问题解析:显示效果不佳可能与线缆质量、分辨率设置或屏幕本身有关。
解决方法:更换高质量线缆、调整分辨率参数至屏幕最佳支持的设置,并检查屏幕的物理状态。
五、额外实用技巧
5.1维护外接屏幕连接线缆
定期检查线缆是否出现磨损或损坏,及时更换以防止连接故障。
5.2使用外部USB声卡
在遇到音频输出问题时,可以考虑使用外部USB声卡,以改善音频输出质量和兼容性。
六、
通过以上的详细指导,您应该可以轻松地将电脑外接屏幕与音箱正确连接,并有效解决可能出现的问题。记住,细节决定成败,细心检查每一步骤,并留意系统设置中的各项选项,这样才能确保连接过程中的每一步都准确无误。希望这些信息能帮助您在多屏幕工作或娱乐时,享受到更加优质的视听体验。
标签: #电脑