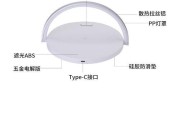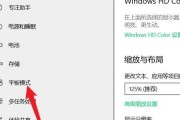随着科技的进步,通过手机远程控制会议摄像头已变得十分普遍。旷视会议摄像头作为一款智能化设备,其手机控制功能尤其受到企业用户的青睐。本文将详细介绍旷视会议摄像头的手机使用方法,包括如何通过手机连接和控制摄像头,确保您可以轻松进行远程会议,提升工作效率。
一、连接旷视会议摄像头
1.1准备工作
在开始之前,请确保您的旷视会议摄像头已通电并正常工作。同时,确保您的智能手机或平板电脑已连接到互联网。
1.2下载控制应用
旷视会议摄像头通常会配备专用的控制应用程序,您可以在手机的应用商店中搜索并下载。搜索“旷视会议控制”或者访问官方提供的链接下载。
1.3添加摄像头设备
下载并安装完毕后,打开应用程序,根据提示添加您的会议摄像头。通常这需要您输入摄像头的序列号或扫描设备上的二维码。
1.4连接摄像头
在添加摄像头之后,应用程序通常会自动搜索并连接至您的设备。如遇无法连接的情况,请检查摄像头是否连接到同一网络,并尝试手动重连。

二、通过手机控制摄像头
2.1熟悉控制界面
连接成功后,您可以在控制应用中看到摄像头的实时画面。应用界面上会有多功能选项,如移动摄像头、调节焦距、调整视图角度等。
2.2移动摄像头
想要调整摄像头的观看角度,可以直接在手机上通过触摸滑动屏幕来操控。通常有两种模式:自由移动和预设位置切换。
2.3调焦与变焦
摄像头的对焦和变焦功能在控制应用中通常通过滑动条来实现。滑动变焦条可拉近或推远画面,而点击对焦按钮后,应用程序会自动识别并聚焦画面中的物体。
2.4其他功能
您还可以通过手机控制应用调整摄像头的亮度、对比度等图像参数,甚至根据需要开启或关闭摄像头的某些高级功能,如自动跟踪、画面优化等。

三、常见问题与解决方案
3.1摄像头无法连接
如遇到摄像头无法连接,检查以下几点:
确保摄像头和手机均连接至同一无线网络。
尝试重启摄像头和手机。
查看是否有软件更新,更新至最新版本的应用程序和固件。
3.2控制延迟
若控制时出现延迟,请:
关闭其他正在使用大量带宽的应用程序。
检查网络信号强度,考虑更换至信号更强的位置。
确认摄像头与手机之间的距离是否过远。
3.3音频问题
音频传输问题可能涉及:
检查麦克风是否已正确连接。
通过应用调整音频输入输出设置。
如有必要,请联系技术支持。

四、深度指导与技巧
4.1使用场景建议
在不同的会议场景中,摄像头的摆放位置和控制方式可能会有所不同。在大型会议室中,您可能需要将摄像头放置于房间的后方,以便捕捉到整个会议空间。
4.2预设位的设置
合理使用摄像头的预设位功能,可以快速切换至您常用或重要的视角。在会议室中,您可以设置一个预设位给主持人,一个给白板等。
4.3安全性注意事项
在使用过程中,确保遵循数据保护和隐私保护的相关规定。设置强密码,并定期检查应用和设备的安全设置。
五、
通过本文的介绍,您应该已经掌握了如何使用手机连接和控制旷视会议摄像头的基本方法。无论是调整摄像头角度、对焦变焦,还是处理常见问题,您都能够游刃有余。为了更好的远程会议体验,请确保熟悉掌握每个细节,并根据实际需要灵活运用各种功能。
通过持续实践和应用这些技巧,您的远程协作效率将大幅提升。现在,就拿起手机,开始体验旷视会议摄像头带来的便捷和高效吧!
>本文旨在为您提供全面的旷视会议摄像头手机使用方法指导,内容准确性由MiniMax公司保证。如在使用过程中遇到问题,建议及时联系官方技术支持或咨询专业人士。
标签: #使用方法