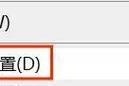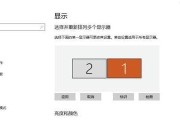随着科技的进步,人们对电脑显示器的使用体验有了更高的期待。竖屏电脑显示器以其独特的视觉效果和工作效率提升,逐渐成为专业用户的新宠。作为华为设备的用户,你可能正好奇如何设置华为竖屏电脑显示器。本文将为你详细解析竖屏显示器的设置步骤,并提供一些实用的技巧,帮助你快速上手并优化使用体验。
一、准备工作:确认显示器支持与连接设备
在开始设置之前,你需要确认你的华为竖屏显示器已正确连接到电脑,并且电脑系统支持竖屏显示模式。以下是准备工作步骤:
1.检查显示器连接线:确保显示器和电脑之间的连接线(如HDMI、DP等)牢固连接。
2.打开显示器电源:按下显示器背面的电源按钮,显示器屏幕应显示正常。
3.确认系统设置:确保你的电脑操作系统支持竖屏显示,并且显卡驱动已更新至最新版本。
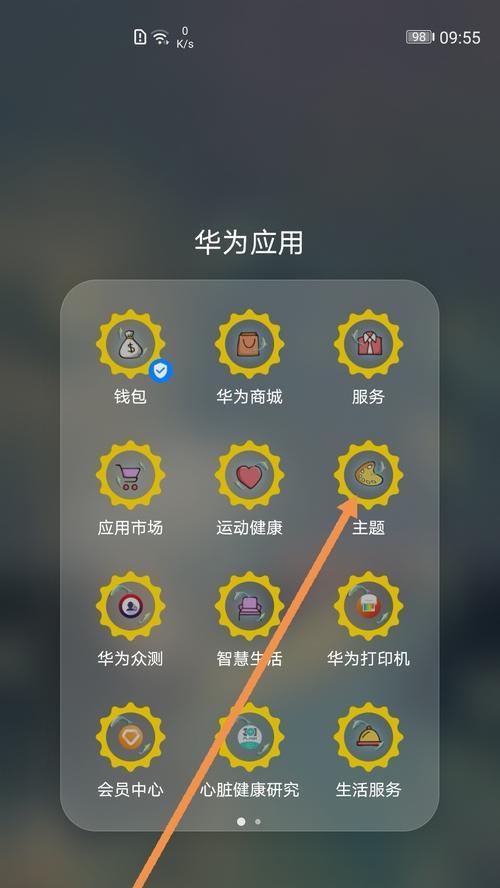
二、基本设置:调整显示器方向与分辨率
接下来是调整华为竖屏显示器的显示方向和分辨率,以达到最佳显示效果。请按照以下步骤操作:
1.打开显示设置
在Windows系统中:
1.右击桌面空白处,选择“显示设置”。
2.在弹出的设置窗口中,你可以找到“显示方向”或“屏幕方向”选项。
在macOS系统中:
1.点击屏幕左上角的苹果菜单,选择“系统偏好设置”。
2.在“显示器”选项中,找到“显示”标签页。
2.调整屏幕方向
在显示设置中找到屏幕方向调整的选项:
Windows系统:直接点击“旋转”按钮,选择竖屏方向(通常是180度或270度旋转)。
macOS系统:使用旋转工具进行调整,直到屏幕呈现竖直状态。
3.设置最佳分辨率
Windows系统:在分辨率下拉菜单中选择推荐的竖屏分辨率选项。
macOS系统:通常系统会自动选择最佳分辨率,但你也可以手动选择。
完成以上基本设置后,你的华为竖屏显示器应该已经能够正常工作。接下来,我们来看看一些高级设置和实用技巧。
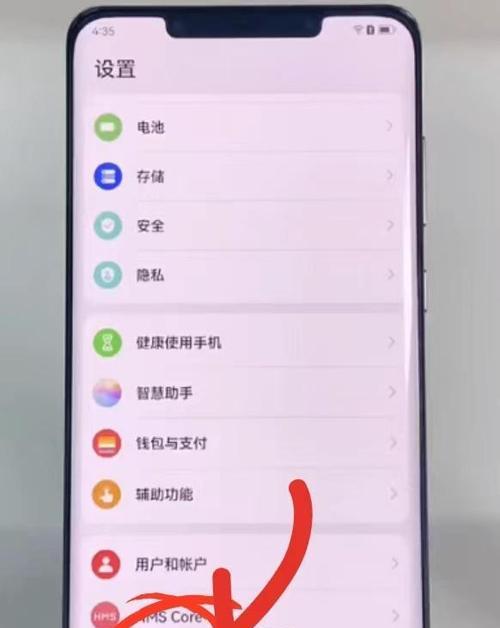
三、高级设置:调整显示布局与个性化设置
为了提高工作效率,你可能需要对显示布局进行一些个性化的设置:
1.调整任务栏位置
Windows系统:右击任务栏选择“任务栏设置”,然后在位置选项中选择“左侧”或“右侧”。
macOS系统:右击Dock选择“选项”,然后选择“左侧显示”。
2.自定义显示布局
在显示设置中,你可以自定义多显示器显示布局,根据你的工作习惯来排列窗口。
3.设置显示比例
为了更好的视觉体验,你可以在显示设置中调整显示缩放比例,以获得更清晰的文字和图标。
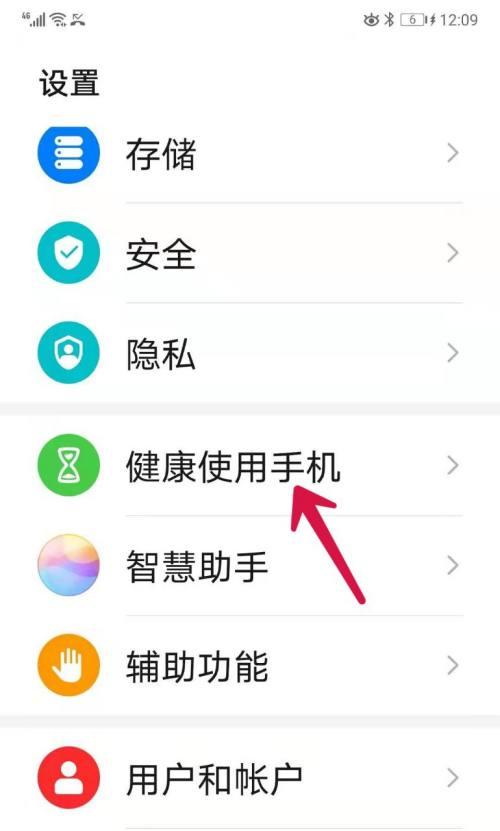
四、实用技巧:提升使用效率
1.快捷键使用
掌握并利用快捷键可以大幅提高操作效率,在Windows中使用`Win+箭头键`来快速切换窗口位置。
2.显示器管理软件
使用华为提供的显示器管理软件,可以对显示器进行更为细致的设置,例如调整色彩、亮度等。
3.常见问题排除
如果在设置过程中遇到问题,首先检查连接线是否松动,显卡驱动是否更新,然后根据系统提示进行故障排除。
通过以上步骤,你应该可以顺利设置并使用华为竖屏电脑显示器。如果你在操作过程中遇到任何问题,可以参考本文中的故障排除建议,或查阅华为官方支持文档获得进一步的帮助。
综上所述,华为竖屏电脑显示器的设置与优化不仅能够提升你的工作效率,还能给你带来全新的视觉体验。只需遵循本文的指导,你便可以轻松驾驭竖屏显示技术,让你的工作和娱乐生活更加高效与愉悦。
标签: #电脑显示器