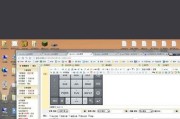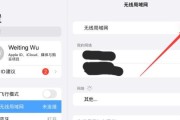电脑WiFi被禁用后如何恢复?
在我们日常使用电脑的过程中,难免会遇到一些技术性的问题,比如电脑WiFi被禁用。这一问题可能会让那些需要无线上网来进行工作和学习的人感到困恼。如果面对这种情况,我们应该如何解决呢?本文将为您提供一系列实用的解决方案和步骤,帮助您快速恢复电脑的WiFi功能。
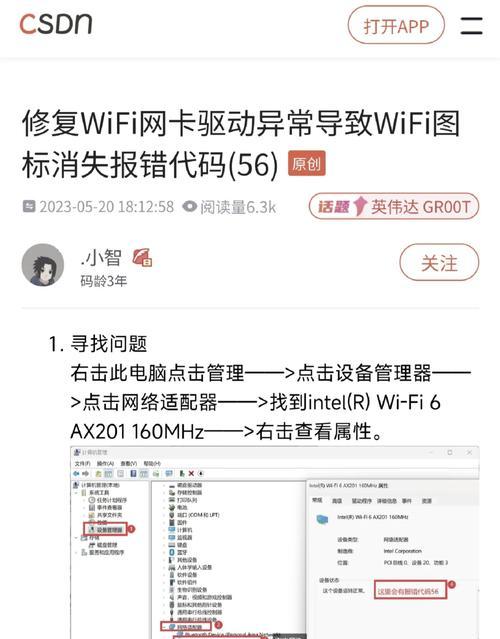
为什么会出现WiFi被禁用的情况?
在开始修复之前,我们先了解下电脑WiFi被禁用的常见原因,这有助于我们预防类似问题的发生。可能的原因包括:
系统服务未启动
网络驱动过时或损坏
系统设置问题
硬件故障,如无线网卡损坏
第三方软件冲突
了解了这些常见原因后,若您的WiFi依旧被禁用,不妨按照以下步骤尝试恢复WiFi功能。
步骤一:确认物理开关或功能键
确保您的电脑上的WiFi物理开关已经打开,如果电脑有具备该功能的硬件开关,或功能组合键(比如Fn+F5等)。有些笔记本电脑支持飞行模式(AirplaneMode),请确保没有开启飞行模式。
步骤二:检查网络适配器驱动
1.在任务栏右下角的网络图标上右键点击,选择“打开网络和共享中心”。
2.在左侧菜单中选择“更改适配器设置”。
3.找到被禁用的无线连接,并右键点击选择“启用”。
若无法启用,可能是驱动程序出现问题:
在设备管理器中找到网络适配器,右键点击无线网卡,选择“更新驱动程序”。
若系统未能找到更新版本,您可以到笔记本制造商网站下载对应的驱动程序并安装。
步骤三:启用Windows服务
1.同时按住Win+R键打开运行对话框,输入“services.msc”并按回车。
2.在服务列表中找到“WLANAutoConfig”,右键点击选择“属性”。
3.在属性窗口中,将启动类型设置为“自动”,然后点击启动按钮,最后点击“应用”和“确定”。
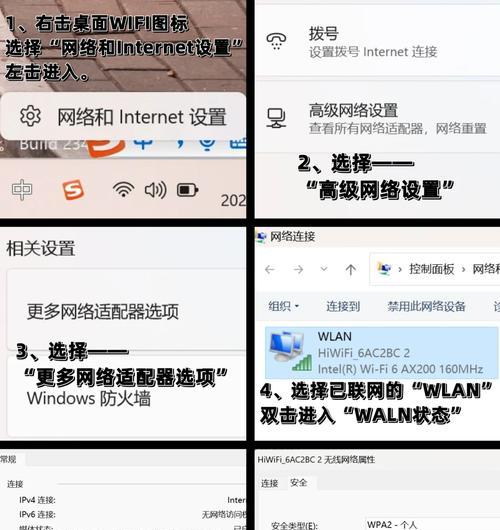
步骤四:执行网络故障排除
Windows10提供了一个自带的网络故障排除工具,可以帮助我们快速诊断并修复网络问题:
1.打开“设置”>“网络和互联网”>“高级网络设置”。
2.在“网络故障排除”界面中选择“网络适配器”和“下一步”进行自动修复。
步骤五:检查组策略设置
如果您使用的是Windows专业版或更高版本,那么组策略设置可能会影响WiFi的启用:
1.按Win+R,输入“gpedit.msc”打开本地组策略编辑器。
2.依次进入“计算机配置”>“管理模板”>“网络”>“无线通信政策”。
3.找到“禁止访问无线电管理设置”,确保其状态为“未配置”或“已禁用”。
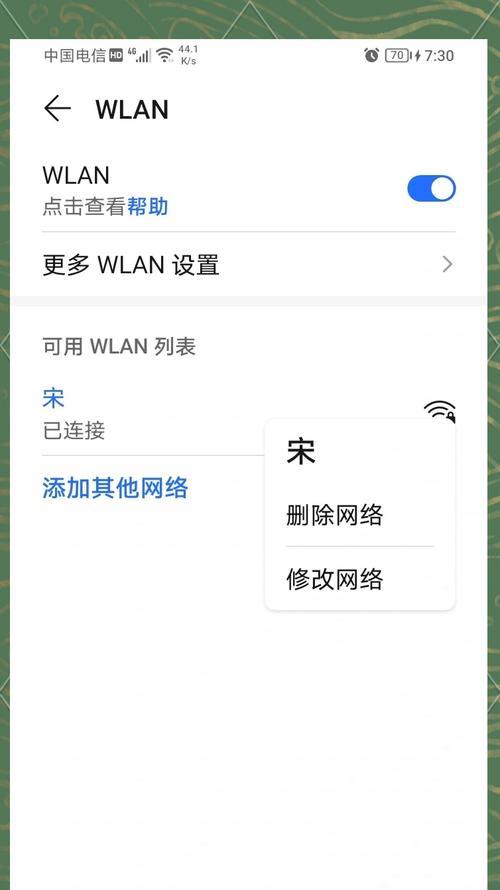
步骤六:检查第三方软件
有时候,防火墙或第三方安全软件可能会错误地禁用无线网络连接。尝试关闭这些第三方软件,然后重新开启WiFi,看是否解决问题。
步骤七:重启电脑
当所有的常规方法都失败时,一个简单的重启通常可以解决许多问题,包括WiFi禁用的问题。
小结
电脑WiFi被禁用可能由多种原因所导致,通过上述步骤的逐一排查,大多数情况下可以找到问题所在并解决。如果上述方法全都试过之后WiFi依旧无法使用,有可能是无线网卡硬件本身出现了问题,这时建议联系专业维修人员进行检测。
请注意,对于硬件故障、系统严重问题或无法确定故障原因的情况,切忌轻易尝试复杂操作,以免造成额外的损失。专业帮助往往是最直接有效的解决方式。
通过本文的介绍,相信您已经掌握了解决电脑WiFi被禁用问题的基本方法。如您在操作过程中有任何疑问,欢迎留言讨论。我们期待为您提供更多的帮助。
标签: #wifi