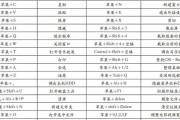在当今高性能的笔记本电脑中,许多都配备了双显卡系统,即集成显卡与独立显卡。合理地使用这些显卡可以大幅提升电脑性能,尤其是在运行图形密集型应用时。本文将指导您如何在笔记本电脑上开启独立显卡(简称独显),帮助您更好地管理电脑资源。
了解您的显卡和笔记本类型
在开启独显之前,建议您首先确认笔记本电脑的显卡配置。一般来说,笔记本电脑会有以下几种配置:
全独显配置:笔记本只有独显,没有集成显卡。
混合显卡配置:笔记本拥有集成显卡和独立显卡,可以根据负载自动切换。
接下来,了解您的笔记本品牌和型号,查找是否支持显卡切换技术,如NVIDIAOptimus或AMDDynamicSwitchableGraphics等。

安装显卡驱动程序
要在笔记本电脑上开启独显,显卡驱动程序是最关键的因素。请按照以下步骤操作:
1.访问显卡官方网站:如果您使用的是NVIDIA显卡,请访问[nVIDIA官网](https://www.nvidia.cn/Download/index.aspx?lang=cn);若使用AMD显卡,请访问[AMD官网](https://www.amd.com/zh-hans/support)。
2.下载并安装驱动程序:选择与您电脑型号和操作系统相匹配的驱动程序版本进行下载和安装。
确保驱动程序安装正确,可在设备管理器中查看显卡设备,确保没有感叹号等标识。

开启独显的步骤
对于NVIDIA显卡:
1.检查NVIDIA控制面板:右键点击桌面,选择"NVIDIA控制面板"。
2.管理3D设置:在控制面板中,选择"管理3D设置"。
3.全局设置:在左侧菜单中点击"全局设置",在右侧菜单中选择"高性能NVIDIA处理器"作为首选处理器。
对于AMD显卡:
1.打开AMDRadeon设置:右键点击桌面,选择"AMDRadeon设置"。
2.系统菜单:在Radeon设置菜单中,点击"系统"选项。
3.切换图形选项:点击"Radeon额外图形设置",勾选"使用图形处理器运行此应用程序",并选择"高性能"。

使用笔记本电脑内部设置开启独显
某些笔记本品牌有自己定制的软件来管理显卡切换:
1.查找品牌特定软件:如Dell的"DellOptimizer",HP的"HPCommandCenter"等。
2.开启高性能模式:在软件中,通常有一个性能模式选项,选择"高性能"或"使用独立显卡"选项。
实际操作中的注意事项
1.电源模式:确保笔记本处于高性能电源模式,而不是省电模式。
2.重新启动:在开启或更改设置后,务必重启电脑以使设置生效。
3.检查电池和电源适配器:使用电源适配器时开启独显,因为独显在运行大型应用时会消耗更多电量。
常见问题和故障排除
独显未被检测或未启用:确认显卡驱动程序已正确安装,并且电脑没有过热问题。
系统崩溃或蓝屏:可能是由于驱动程序版本不兼容或系统配置问题,尝试更新驱动程序或回退到上一版本。
性能不佳:使用集成显卡时可能因为自动切换导致性能下降,可以手动设置独显优先以改善体验。
结语
通过本文的介绍,您应该已经掌握了如何在笔记本电脑上开启独显的基本步骤。合理配置和使用独显,能够让您在图形处理、游戏和大型软件应用中体验到更流畅、更快的速度。如果在操作过程中遇到任何问题,请参考本篇文章中提供的故障排除建议,或联系专业人士求助。毕竟,选择合适的工作模式,能够最大程度地发挥笔记本电脑的性能。
标签: #笔记本电脑