当我们在选购笔记本内存条时,面临的问题不仅仅是容量大小,还有很重要的一个参数:内存条的频率。DDR4内存条的频率表示其数据传输速率,影响电脑的整体性能。本文将详细介绍如何查看笔记本DDR4内存条的频率,帮助用户更好地进行内存升级或选购。
什么是DDR4内存条频率?
DDR4内存条频率,通常以MHz为单位,指的是内存条每秒钟可以传输数据的次数。频率越高,内存的读写速度越快,电脑在处理大量数据时的效率也相对更高。但需要注意,内存频率并非越高越好,还需要考虑主板支持和CPU兼容性。

查看内存频率方法一:系统信息查看
步骤一:打开“系统信息”
在笔记本电脑上,我们可以通过系统自带的信息工具来查看内存频率。点击“开始”菜单,找到“Windows系统”下的“控制面板”,然后点击“系统和安全”,之后选择“系统”,在这里即可看到“系统信息”选项。
步骤二:查看内存规格
在“系统信息”界面,找到右侧面的“硬件”部分,点击“设备管理器”。在设备管理器中,点击“内存”选项,可以看到安装的内存条信息,但此处显示的频率可能不够直观。
步骤三:使用“任务管理器”查看
在任务栏空白处点击鼠标右键,选择“任务管理器”。在任务管理器界面,选择“性能”标签页,然后点击“内存”选项,就可以看到内存的频率、速度、时序等详细信息。

查看内存频率方法二:BIOS设置
当系统信息工具显示不足以查看详细内存规格时,可以进入BIOS设置查看,并获取更详细的信息。
步骤一:重启并进入BIOS设置
重启电脑,在启动过程中不断按特定的键(通常是Del、F1、F2或Esc键,具体按键根据笔记本品牌不同而异)进入BIOS设置界面。
步骤二:查看内存条规格信息
在BIOS的“Main”或“SystemInformation”等标签页下,通常可以找到关于内存条的详细规格描述,包括频率、容量、速度等。请注意各电脑品牌机型BIOS界面可能存在差异,请根据实际情况进行查找。
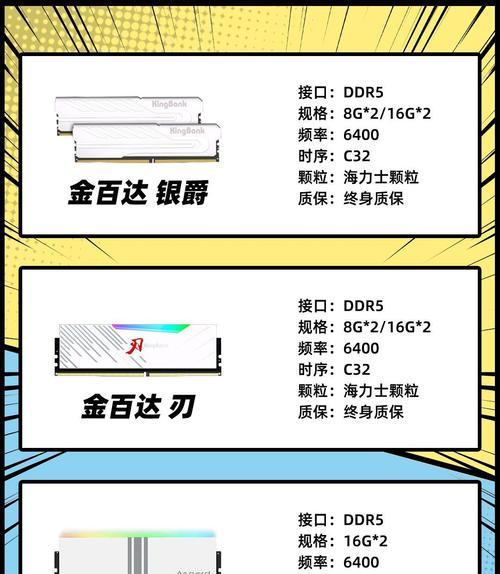
查看内存频率方法三:使用第三方软件
除了系统自带工具和BIOS设置外,第三方软件也提供了查看内存频率的便捷方法。
推荐软件:CPU-Z
CPU-Z是一款广泛使用的硬件检测工具,可以通过简单的步骤,显示包括内存频率在内的详尽电脑硬件信息。
使用CPU-Z查看内存频率
1.下载并安装CPU-Z软件。
2.运行CPU-Z后,切换到“Memory”标签页。
3.在相应界面,便能查看到内存条的频率、时序等详细信息。
常见问题解答
Q1:为什么我看到的频率数值有两个?
这是正常的,通常你会看到两个数值,比如2400/2133MT/s,这表示内存条在不同模式下,比如在高负载和低负载下工作的不同频率。通常,电脑会在需要时切换到更高的频率。
Q2:我的笔记本只显示DDR4,怎样知道具体频率?
如果你的笔记本或系统信息工具中没有详细显示DDR4频率,你可以尝试使用CPU-Z等第三方软件查看。或者,参考主板说明书或电脑厂商的官方技术支持部分,通常会说明支持的内存规格和频率详情。
Q3:购买更高频率的DDR4内存条会不会提升性能?
通常情况下,确实能够提升性能。但前提是你的主板和CPU支持该频率的内存条,否则即便内存条频率更高,也无法在电脑上表现出其完整性能。
小结
本文详细介绍了如何查看笔记本DDR4内存条频率的几种方法,同时解答了一些常见问题。了解内存条的频率对于电脑升级和选购至关重要。希望本文能帮助您更明智地选择和使用内存条,从而使得您的笔记本性能得到提升。
标签: #笔记本









