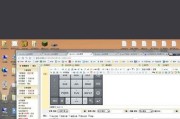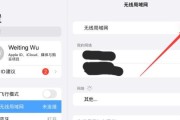在现代数字时代,网络已成为我们通讯和获取信息的重要渠道。当我们身处需要网络但没有可用Wi-Fi的环境时,通过电脑设置共享Wi-Fi就显得格外重要。无论是对于学生学习、远程办公还是朋友聚会,了解如何将电脑的网络共享给其他设备,能够让你随时随地享受上网乐趣。本文将引导你一步步学会如何在电脑上设置共享Wi-Fi,并提供一些实用技巧和问题解答,以帮助你更好地理解和应用这项技术。
1.电脑共享Wi-Fi的核心原理
在深入操作之前,我们需要了解电脑共享Wi-Fi的基本原理。简单来说,就是将你的电脑作为Wi-Fi路由器,让其他设备通过这台电脑连接到互联网。这通常需要你的电脑具备无线网卡,并且能够连接到互联网。接下来,我们将探讨如何在不同操作系统中实现Wi-Fi共享。
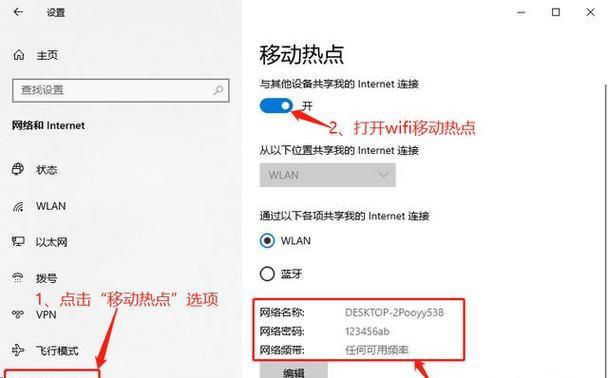
2.Windows系统设置共享Wi-Fi
a.确认网络连接
确保你的电脑已连接到互联网,可以是通过有线连接或无线连接。右键点击网络图标,查看网络状态确保连接正常。
b.设置网络共享
接下来,按照以下步骤操作:
1.点击“控制面板”,选择“网络和Internet”。
2.点击“网络和共享中心”,然后选择“更改适配器设置”。
3.找到你正在使用的互联网连接,右键点击选择“属性”。
4.在弹出的窗口中,勾选“允许其他网络用户通过此计算机的Internet连接来连接”选项。
5.在“家庭网络连接”选项中,选择创建热点的无线网络连接。
6.点击“确定”保存设置。
c.创建Wi-Fi热点
现在,你需要创建一个Wi-Fi热点来使其他设备能够连接:
1.打开命令提示符(管理员),输入命令:`netshwlansethostednetworkmode=allowssid=你的网络名key=你的密码`。
2.再次输入命令:`netshwlanstarthostednetwork`,即可启动热点。
现在,你的电脑已经开始作为Wi-Fi路由器工作了,其他设备应该能搜索到你设置的网络名,并使用你设定的密码连接上网。

3.macOS系统设置共享Wi-Fi
如果你使用的是Mac电脑,设置共享Wi-Fi的过程略有不同:
a.开启网络共享
1.连接至互联网后,打开系统偏好设置。
2.选择“共享”,在服务一栏中勾选“互联网共享”。
3.点击“共享至”下拉菜单,选择你要共享的网络连接方式。
4.在“到计算机使用”下拉菜单中,选择Wi-Fi。
5.点击Wi-Fi选项,你可以设置网络名称和密码。
b.启动网络共享
点击“互联网共享”旁边的开关,将其设置为“开启”。
现在,你的Mac电脑应该已经开始共享Wi-Fi了,其他设备同样可以通过搜索并连接到你设置的网络名上网。

4.常见问题及解决方法
Q1:在设置共享Wi-Fi时,遇到无法开启“网络共享”选项怎么办?
解决方法:请确保你的Mac系统是最新的,因为某些旧版本的macOS可能不支持某些Wi-Fi共享选项。检查网络设置,确保没有其他网络服务正在运行。
Q2:隐私和安全性问题如何处理?
解决方法:为你的热点设置一个强密码,并且定期更改它。建议在不需要时关闭共享热点,以避免未经授权的设备连接。
Q3:为什么我的电脑无法共享Wi-Fi?
解决方法:首先确认你的电脑硬件是否支持创建Wi-Fi热点。检查网络连接是否稳定。如果问题依旧,请尝试更新网络驱动或操作系统。
Q4:如何提高共享Wi-Fi的速度?
解决方法:尽量使用有线连接,并确保你的网络速度足够快。同时,限制连接设备的数量和类型,避免带宽被过多设备占用。
5.实用技巧
使用稳定有线连接:如果你使用有线网络来共享WiFi,将会得到比无线网络更稳定的连接。
保持系统更新:操作系统和驱动的更新可能会带来对无线共享的改进和性能优化。
定期更改密码:定期更换密码可以保证网络的安全性。
6.结语
通过本文的讲解,相信你已经掌握了如何在电脑上设置共享Wi-Fi。无论是通过Windows系统还是macOS系统,设置过程都是一步到位,既简单又实用。只要按照上述步骤操作,你就可以轻松地将电脑的网络共享给其他设备,为你的亲友或同事提供便利。记得注意安全和隐私保护,享受科技带来的便捷生活。
标签: #wifi