在使用苹果笔记本电脑时,用户可能希望隐藏一些不常用的桌面图标,比如表格图标,以保持桌面的整洁。本文将详细介绍如何对苹果笔记本电脑进行设置,隐藏那些不希望显示的图标,尤其是表格图标。通过本文的指导,用户将能够轻松地对桌面图标进行管理,提高工作效率和桌面美观性。
1.理解桌面图标管理的重要性
在开始操作之前,理解为什么管理桌面图标是重要的一步。整洁的桌面可以帮助用户减少视觉干扰,加快寻找应用程序的速度。尤其是表格图标,若不经常使用,隐藏它可以使得桌面更为简洁。
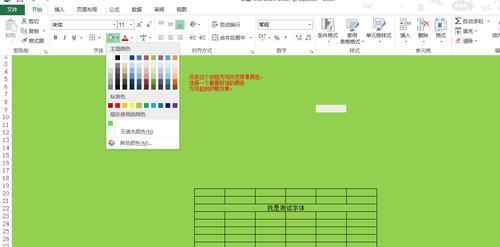
2.进入桌面视图
要隐藏表格图标,我们首先需要进入桌面视图。请按照以下步骤操作:
1.点击屏幕左上角的苹果图标。
2.在弹出的菜单中选择“前往”。
3.在下拉菜单中选择“桌面”。
现在,您已经成功进入桌面视图。
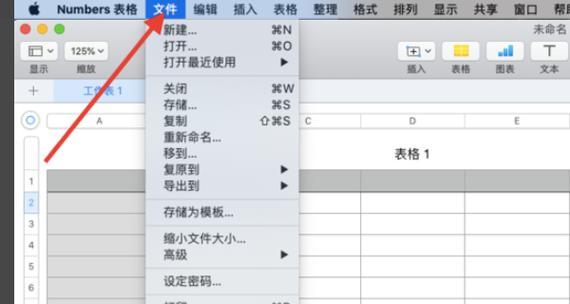
3.隐藏桌面图标
隐藏桌面图标的方法很简单,您可以使用以下步骤来实现:
1.在桌面空白处,使用鼠标右键点击,选择“显示选项”。
2.在弹出的设置面板中,找到“桌面图标”这一选项。
3.取消勾选您希望隐藏的图标,例如“表格图标”。
完成以上步骤后,指定的图标就会从桌面上消失,达到隐藏效果。
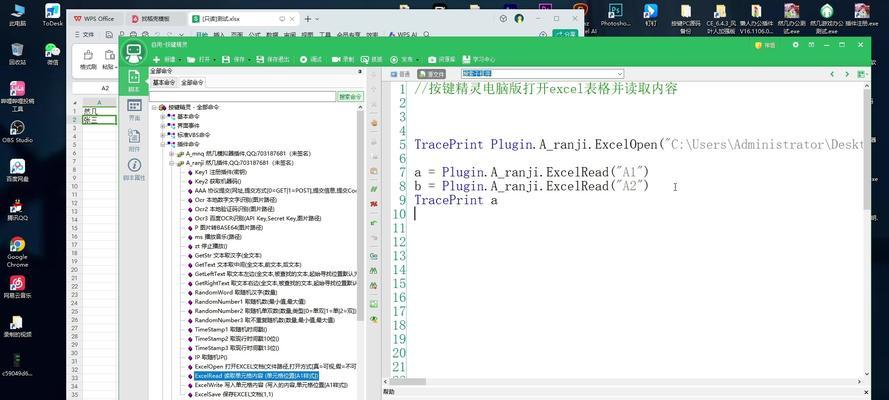
4.隐藏特定应用程序图标
如果您想隐藏特定的应用程序图标,比如表格应用程序,您可以使用“Finder”来完成这一操作。
1.打开一个“Finder”窗口。
2.在“Finder”窗口的左侧边栏,找到“应用程序”文件夹。
3.在应用程序列表中找到需要隐藏的应用程序,例如表格应用程序。
4.右键点击需要隐藏的应用程序,选择“选项”。
5.在“通用”栏中,切换“在桌面显示”选项至关闭状态。
通过这一系列操作,您就可以成功隐藏桌面上的特定应用程序图标。
5.使用终端命令隐藏桌面图标
对于技术娴熟的用户,也可以通过终端来隐藏桌面图标。请注意,不必要的终端操作可能会对系统产生影响,建议在完全理解命令作用的情况下操作:
1.打开终端(在“应用程序”文件夹下的“实用工具”文件夹中可以找到)。
2.输入命令:`defaultswritecom.apple.finderCreateDesktop-boolfalse`并回车执行。
3.重启Finder(通过强制退出并重新打开Finder或重启电脑)。
执行以上步骤后,所有桌面图标(包括表格图标)将不再显示。若想恢复显示,可以将命令中的`false`改为`true`。
6.常见问题与解决方案
问题1:不小心隐藏了不想隐藏的桌面图标怎么办?
解决方案:按照“隐藏桌面图标”的步骤进行反向操作即可。
问题2:如何快速地恢复所有隐藏的桌面图标?
解决方案:重复上述通过终端命令隐藏桌面图标的步骤,只是将命令中的`false`改为`true`,即可恢复所有隐藏的图标。
问题3:如何避免在重新启动电脑后图标再次被隐藏?
解决方案:如果您使用的是终端命令来隐藏图标,需要确保每次重新启动电脑后,都要再次执行命令或者修改设置以维持显示状态。
7.
通过本文的详细指导,用户已经能够根据个人偏好管理苹果笔记本的桌面图标,包括隐藏桌面表格图标。合理地管理桌面图标可以提升用户的使用效率和体验。如果您在操作过程中遇到困难,可以参考本文的常见问题解决方案,或寻求更专业的技术支持。
隐藏不需要的桌面图标,不仅能够帮助用户减少不必要的干扰,还可以保持桌面的整洁与美观,这是提升工作效率的有效方式之一。希望本文能够帮助您更好地使用苹果笔记本电脑,获得更佳的用户体验。
标签: #笔记本









