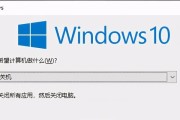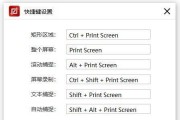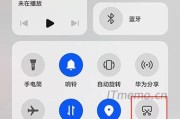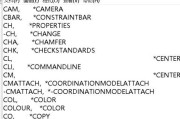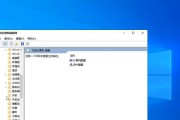在当今快节奏的数字时代,魔法电脑快捷键设置已成为提高工作效率的重要工具。无论是日常办公还是复杂的数据分析,良好的快捷键设置可以帮助用户快速完成任务,减少重复性操作。但你知道如何自定义这些快捷键吗?本文将带你深入了解电脑快捷键设置的方法,并揭示一些常用的快捷键,帮助你定制一套适合自己的快捷操作方案。
快捷键自定义:初探键盘的魔法
为什么要自定义快捷键?
在使用电脑过程中,每个人的操作习惯和常用功能都各不相同。自定义快捷键就是为了解决这一问题,使我们可以根据自己的需求来设置那些最常使用的功能或应用的快捷方式。这样做不仅能提高工作效率,还能让操作过程更加顺畅舒适。
如何自定义快捷键?
不同的操作系统自定义快捷键的方法有所差异,以下将分别介绍在Windows和macOS系统中如何进行自定义设置。
Windows系统中的快捷键自定义
步骤一:打开系统设置
点击屏幕左下角的Windows图标进入开始菜单,然后选择“设置”(齿轮图标),进入“个性化”菜单。
步骤二:进入快捷键设置
在设置菜单中,选择“设备”,然后点击“键盘”。在这里,你可以看到“快捷操作”部分。
步骤三:自定义快捷键
在“快捷操作”部分,你可以选择并设置不同的快捷键,例如“自定义按钮功能”、“自定义文本服务和输入语言快捷键”等。
macOS系统中的快捷键自定义
步骤一:打开系统偏好设置
点击屏幕左上角的苹果图标,选择“系统偏好设置”。
步骤二:选择键盘设置
在系统偏好设置中,选择“键盘”,然后点击顶部菜单中的“快捷键”。
步骤三:自定义快捷键
在快捷键菜单下,你可以管理应用程序快捷键和功能快捷键。点击“+”按钮添加新的快捷键,选择应用和服务,然后定义快捷键。

常用电脑快捷键大全
Windows系统常用快捷键
Ctrl+C:复制选定的内容。
Ctrl+V:粘贴复制的内容。
Ctrl+X:剪切选定的内容。
Alt+Tab:切换当前打开的应用。
Windows键+L:快速锁定电脑。
Windows键+E:打开文件资源管理器。
macOS系统常用快捷键
Command+C:复制选定的内容。
Command+V:粘贴复制的内容。
Command+X:剪切选定的内容。
Command+Tab:切换当前打开的应用。
Command+Shift+Q:退出登录。
Command+N:新建文件或窗口。
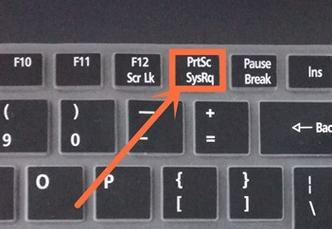
自定义快捷键的小技巧
为了更有效地自定义快捷键,请考虑以下几点:
频繁使用功能:首先考虑你每天都会用到哪些功能或应用,并将它们设置为快捷键。
便于记忆:选择容易记忆的按键组合,比如使用首字母缩写。
避免冲突:检查自定义的快捷键组合是否与系统默认的快捷键冲突。
保持一致性:尽可能保持不同应用间的快捷键设置一致,减少记忆负担。
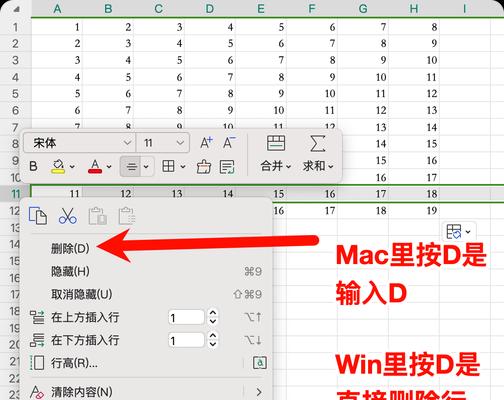
结语
掌握电脑快捷键的自定义方法及了解常用的快捷键,可以显著提升你的电脑操作效率。不同的操作系统提供了灵活的设置选项,确保你可以根据个人习惯优化工作流程。希望这篇文章能帮助你开启电脑操作的魔法之旅,享受到快捷键带来的便利与乐趣。通过以上内容的介绍,相信你已经迫不及待想要尝试自定义你的快捷键了。快去实践吧,让键盘的每一次敲击都更加高效和精准。
标签: #快捷键