近年来,随着个性化需求的不断提升,戴尔笔记本引入了氛围灯设计,让用户可以按照个人喜好调节灯光,营造理想的使用氛围。如何将戴尔笔记本的氛围灯设置为常亮呢?接下来,我将为大家提供一个简单易懂的逐步操作指南。
戴尔笔记本氛围灯常亮设置初探
了解戴尔笔记本氛围灯的设置是进行任何操作的基础。通常情况下,戴尔笔记本的氛围灯控制可能通过快捷键、设置菜单或专门的软件来操作。将氛围灯设置为常亮,可以让我们在不同的使用环境下都能享受到舒适的照明效果。本文将主要介绍通过DellCommandUpdate软件以及AlienwareCommandCenter软件来设置氛围灯常亮的方法。
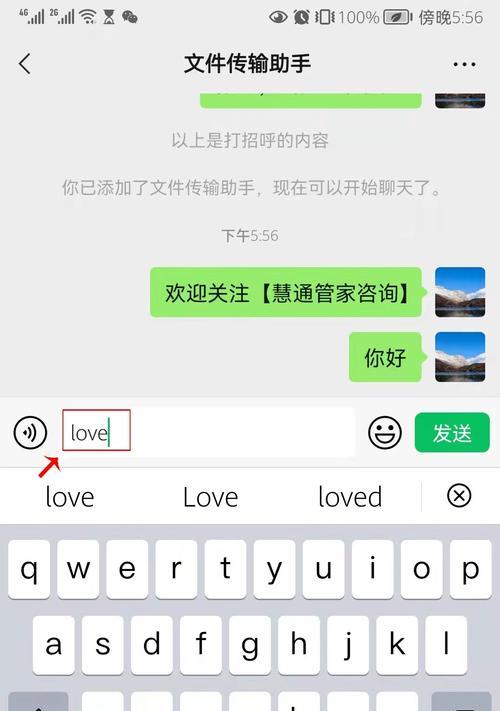
使用DellCommandUpdate软件设置氛围灯常亮
DellCommandUpdate是一款用于更新驱动程序的工具,它也可以用来进行一些基本的硬件设置,比如氛围灯。
1.安装和打开DellCommandUpdate软件:
如果尚未安装,首先需要从戴尔官网下载并安装DellCommandUpdate。
安装完成后,打开软件。
2.检查更新:
在软件主界面中,选择“检查更新”功能,确保你的系统驱动都是最新版本。
3.进入设置:
点击主界面右上角的“设置”按钮。
4.找到氛围灯设置选项:
在设置菜单中,寻找与硬件控制或背光控制相关的选项,不同的笔记本型号可能会有不同的选项名称。
5.调整氛围灯设置:
将氛围灯选项调整至常亮模式。注意,根据不同的笔记本型号,这项设置可能在“系统设置”或“电源管理”等相关区域。

使用AlienwareCommandCenter软件设置氛围灯常亮
对于搭载AlienwareCommandCenter的戴尔笔记本用户,可以更方便地控制氛围灯的设置。
1.安装和打开AlienwareCommandCenter软件:
在未安装的情况下,从戴尔官网下载并安装AlienwareCommandCenter。
安装完成之后,启动该软件。
2.访问LED控制选项:
在AlienwareCommandCenter的主界面上,找到“LED控制”或“灯效”选项。
3.选择常亮模式:
在LED控制界面,可以选择预设的灯效或者自定义灯效。
选择“常亮”或类似的选项,以确保氛围灯始终处于开启状态。
4.调整灯效:
如果需要,可以对灯效的颜色或亮度进行个性化调整。

常见问题与解决方法
问题1:找不到氛围灯设置选项
解答:请确保软件是最新版本,或者尝试更新系统BIOS,以解锁更多设置选项。
问题2:氛围灯无法开启
解答:检查电源设置,确保电脑没有进入省电模式,这可能会导致氛围灯关闭。如果问题依旧,建议联系戴尔客服获取专业帮助。
问题3:软件中没有氛围灯选项
解答:部分戴尔笔记本型号可能不支持通过软件自定义氛围灯设置。可以尝试通过硬件快捷键(如Fn+特定功能键)来控制。
综上所述
通过本文介绍的详细步骤,相信你已经学会了如何将戴尔笔记本的氛围灯设置为常亮。无论是使用DellCommandUpdate软件还是AlienwareCommandCenter软件,根据你的笔记本型号和实际需求,选择合适的方法来进行设置。记得在操作过程中,耐心尝试每个选项,以达到最佳的个性化体验。希望你能够享受到你的个性化工作和娱乐环境!
标签: #笔记本









