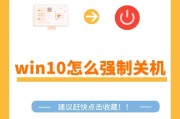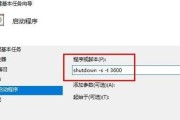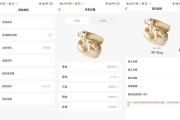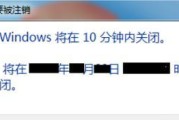电脑作为我们日常工作和生活中不可或缺的工具,其稳定性和效率直接关系到我们的工作效率和生活质量。合理地管理电脑使用时间,如通过设置定时关机,不仅可以帮助我们合理分配时间,还能保护电脑硬件,延长使用寿命。如何在电脑上设置定时关机呢?本文将详细介绍电脑定时关机的设置方法,并且提供一些实用技巧和常见问题解答。
1.Windows系统定时关机设置
1.1使用任务计划程序
在Windows系统中,我们可以利用任务计划程序来设置定时关机。以下是详细步骤:
1.打开任务计划程序:在搜索框中输入“任务计划程序”,然后打开它。
2.创建新任务:在任务计划程序的右侧操作栏中,选择“创建基本任务...”。
3.设置触发器:在创建向导中,为任务命名,并设置触发器。您可以设置“每日”并在特定时间触发。
4.设置操作:选择“启动程序”,然后点击“浏览”,选择系统自带的`shutdown.exe`文件(通常路径是`C:\Windows\System32\shutdown.exe`)。
5.完成设置:在“添加参数(可选)”栏中输入`/s/f`(其中`/s`代表关机,`/f`代表强制关闭运行的应用程序),然后点击“完成”完成设置。
1.2使用命令提示符
如果您喜欢使用命令行,也可以通过命令提示符来设置定时关机:
1.打开命令提示符:可以通过在搜索框输入`cmd`并以管理员身份运行。
2.输入命令:输入定时关机命令,例如:`shutdown-s-t3600`,其中`-s`代表关机,`3600`是秒数,表示1小时后关机。
3.执行命令:确认无误后按回车键执行命令。
1.3使用第三方软件
除了系统自带的工具外,市面上还有不少第三方软件可以帮助用户设置定时关机。例如:
1.下载并安装:选择口碑良好的第三方定时关机软件,比如“定时关机3000”等。
2.设置定时关机:启动软件并根据提示进行设置,通常非常直观和简单。
3.保存并运行:设置完成后保存配置,软件会在指定时间自动执行关机操作。
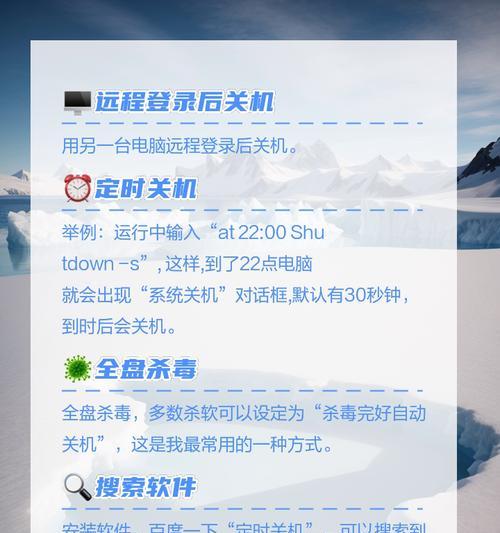
2.macOS系统定时关机设置
2.1使用终端命令
对于macOS用户,同样可以通过终端命令设置定时关机:
1.打开终端:在“实用工具”文件夹中找到并打开“终端”。
2.输入命令:输入`sudoshutdown-h+60`(其中`-h`代表关机,`+60`表示60分钟后关机,您可以根据需要修改时间)。
3.输入密码:系统会提示您输入管理员密码,输入密码后按回车键执行。
2.2使用系统偏好设置
macOS系统也可以使用系统偏好设置来简单地实现定时关机:
1.打开系统偏好设置:点击屏幕左上角的苹果菜单,选择“系统偏好设置”。
2.进入节能器设置:在系统偏好设置中,选择“节能器”。
3.设置计划:在节能器的“计划”选项卡中,您可以设定计算机的“开启”和“关闭”时间。

3.Linux系统定时关机设置
对于Linux用户,通常在终端中使用`shutdown`命令来进行定时关机设置:
1.打开终端:在桌面或者应用程序菜单中找到并打开终端。
2.输入命令:输入`sudoshutdown-h+1`(其中`+1`表示一小时后关机,您可以根据需要修改时间)。
3.输入密码:同Windows系统,可能需要您输入管理员密码。

4.实用技巧与常见问题解答
4.1实用技巧
取消定时关机:如果您设置了定时关机但需要取消,可以在Windows中通过运行`shutdowna`命令取消关机计划。
设置定时重启:如果需要定时重启,只需在命令中将`/s`替换为`/r`即可。
关机前保存工作:如果担心电脑会在您未保存工作时自动关机,可以设置提示用户保存工作的命令,如`shutdownst300c"请保存您的工作,5分钟后关机"`。
4.2常见问题解答
为什么电脑会突然关机?可能是因为设置了定时关机但忘记取消,或者系统检测到过热等问题自动保护性关机。
如何确保定时关机成功?在设置定时关机之前,请确保您的电脑没有开启节能模式或快速启动功能,这些设置有时会影响定时关机功能的正常执行。
5.综合以上
通过以上介绍,您可以清楚地了解到如何在不同的操作系统中设置定时关机,以及在执行过程中可能遇到的一些实用技巧和常见问题。希望这些信息能够帮助您更高效地管理电脑使用时间,维护电脑健康。如果您在操作过程中遇到任何问题,欢迎继续探索或寻求专业人士的帮助。
标签: #定时关机