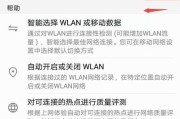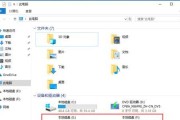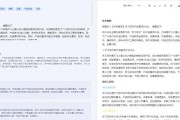电脑两侧的音响无声问题可能会给用户带来极大的困扰,特别是在享受音乐、观看电影或进行游戏时。但不必担心,本文将帮助你详细了解这个问题的原因,并一步步引导你如何进行排查和解决。
1.确认故障范围:音响还是电脑?
在开始具体的排查之前,我们需要确认是音响本身还是电脑输出设备出现了问题。
1.1检查音响
确保音响开关打开。音响可能由于意外触碰而被关闭。
检查音响电源线和连接线。确保所有线路牢固连接,没有松动或损坏。
尝试更换音源。比如用手机或其他播放设备尝试连接音响,查看是否正常发声。
1.2确认电脑输出设备
切换到其他音频输出设备。比如耳机或外接的其他音响设备,以确保问题不在电脑的音频输出端口上。
检查电脑声音设置。在控制面板或系统设置中确认音响已被设置为默认播放设备。
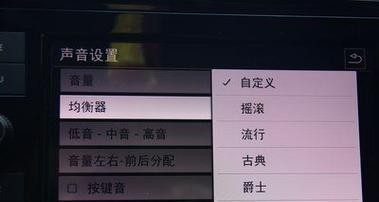
2.硬件故障排查
如果确认问题在于电脑,那么下一步就是排查硬件故障。
2.1音频接口检查
检查音频接口。如果是台式机,检查音频线是否正确插入主板或声卡的音频输出接口。对于笔记本电脑,确认内置音响的接口没有损坏。
尝试更换音频线。有时候音频线内部接触不良也会导致无声问题。
2.2声卡驱动检查
更新声卡驱动程序。前往设备管理器,找到声卡设备,右键选择“更新驱动程序”。
回滚驱动程序。如果更新后问题依旧,可以尝试回滚到旧版本的驱动程序。

3.软件故障排查
在确认硬件无故障之后,我们来排查可能存在的软件问题。
3.1操作系统声音设置
查看静音设置。检查电脑右下角的音量图标,确认没有被设置为静音。
检查音频增强设置。一些系统允许你调整音频的平衡和增强效果,错误的设置可能会影响声音输出。
3.2应用程序设置
检查播放器软件设置。确保播放器软件本身没有静音,同时检查是否有相关的输出设备设置错误。
关闭其他音频应用。同时运行的其他音频应用可能会相互干扰,尝试关闭其他音频应用后再测试。
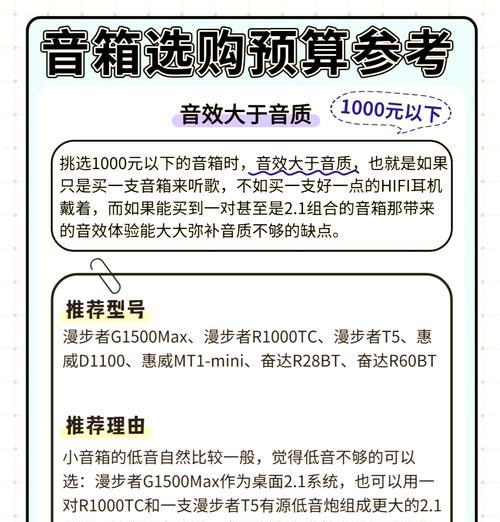
4.系统层面排查
如果上述排查均无法解决问题,可能需要在系统层面进行进一步的检查。
4.1系统更新
检查系统更新。确保操作系统和所有的相关更新都是最新的,因为有时软件更新会修复一些已知的硬件问题。
4.2音频服务检查
检查音频服务状态。某些系统允许你检查音频服务是否正常运行,例如在Windows中可以通过服务管理器查看“WindowsAudio”服务的状态。
5.排除外部干扰
在特定情况下,外部因素也可能导致音响无声。
5.1干扰源排查
远离强电磁干扰源。比如某些大型电器或电线可能会对音响设备产生干扰。
检查无线设备。一些无线设备可能与音频设备使用相同的频率,从而产生干扰。
6.与建议
电脑两侧音响无声问题的排查和解决过程可能涉及到多方面的因素,包括硬件故障、软件设置、系统问题以及外部干扰。用户需要根据本文所列步骤进行逐一排查,直到找到问题的根源并解决。在处理过程中,保持耐心和细致是关键。如果在进行上述步骤后问题仍未解决,建议联系专业的技术人员进行进一步诊断或直接联系音响或电脑的制造商进行售后服务。
标签: #电脑