在这个信息高速发展的时代,笔记本电脑是我们不可或缺的数字伴侣之一。无论是进行商务交流、娱乐放松还是学术研究,网络连接都是保障笔记本功能得以充分发挥的关键。许多笔记本用户在配置网络过程中可能会遇到不少问题,这里将分享一些笔记本网络设置的推荐方法。
开始之前:了解网络类型
在详述设置步骤之前,我们需要明确笔记本网络设置通常涉及的类型。主要包括有线联网和无线联网两种方式。有线联网通常使用以太网线连接,而无线联网则依赖于无线网络适配器与无线路由器进行沟通。
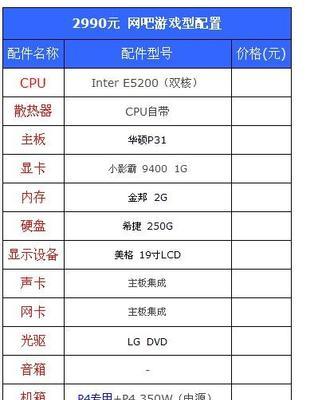
步骤一:正确连接有线网络
有线联网是较为稳定且速度较快的联网方式。要想设置有线网络,您需要:
1.准备一条网线,通常一端插入笔记本的网卡接口,另一端连接至路由器或调制解调器。
2.点击笔记本右下角网络图标,选择您要连接的网络,然后输入密码并连接。
3.如果系统没有自动检测到网络连接,您可能需要手动设置IP地址。这可以通过进入“控制面板”→“网络和共享中心”→“更改适配器设置”→选择有线连接→右键属性→IPv4设置,然后选择“使用下面的IP地址”并填入相关信息。

步骤二:设置无线网络连接
无线网络设置为用户带来了极大的便利,特别是在外出时。设置无线网络连接的步骤如下:
1.确保您的无线网络是开启状态。在笔记本的右下角找到无线网络标识,点击后选择您想要连接的网络。
2.输入正确的安全密钥。这个密钥是您的网络提供商或者路由器设置时设定的。
3.如果输入密码后无法连接,建议检查路由器设置是否正确,或尝试重新启动您的路由器和笔记本。
4.在连接过程中,您也可以为该无线网络设置为优先连接,这样在下次开机时系统会自动连接到该网络。

步骤三:利用网络诊断工具
如果在设置过程中遇到连接问题,不要着急。大多数操作系统都自带网络诊断工具:
1.对于Windows系统,右键点击任务栏右下角的网络图标,选择“网络和共享中心”→“疑难解答”。
2.对于Mac系统,选择“苹果菜单”→“系统偏好设置”→“网络”,然后点击“帮助”按钮或使用“网络诊断”工具。
步骤四:检查与更新网络驱动
网络连接问题有时候是因为驱动程序过时或损坏引起的:
1.前往笔记本制造商的官方网站,下载并安装最新的网络适配器驱动程序。
2.安装完毕后重启笔记本,检查网络连接是否恢复正常。
小贴士与常见问题解答
小贴士1:定期检查网络连接设置,确保网络安全和连接的稳定性。
小贴士2:如果经常在多个网络之间切换,可以考虑使用VPN服务,以保证数据的安全传输。
问题1:为什么我的笔记本无线网络速度很慢?
解答:可能是无线干扰、路由器问题或网络提供商服务问题。您可以尝试更换信道、重启路由器或联系服务提供商寻求帮助。
问题2:我的笔记本突然无法联网,怎么办?
解答:首先检查网络物理连接是否正常,其次检查有线和无线网络设置,也可尝试进行网络诊断。
结语
在这个数字化时代,配置笔记本网络虽然看似复杂,但只要按部就班,您便可以轻松实现稳定的网络连接。以上步骤和小贴士希望能帮助您在遇到网络连接问题时迎刃而解。当然,网络技术日新月异,我们应保持敏感,及时更新自己的知识库,以此来应对不断变化的网络环境。
标签: #笔记本









