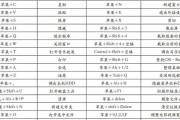当您使用笔记本电脑时,可能会遇到设备锁定的情况,特别是在长时间未使用或出于安全防护目的设置了自动锁定。本篇指南将详细介绍开启笔记本电脑锁的几种方法,并提供一些安全且实用的解锁技巧,帮助您顺利进入系统。
一、使用密码解锁
1.1输入正确的登录密码
大多数笔记本电脑都设置了密码锁定功能,当电脑处于锁定状态时,您需要输入正确的登录密码才能解锁。
操作步骤:
1.点击电脑屏幕右下角的锁标或点击登录界面的“登录”选项。
2.在弹出的密码输入框中,准确输入之前设置的密码。
3.按下Enter键或点击“登录”按钮。
注意事项:
确保输入时不要有拼写错误。
输入密码时,通常屏幕上的星号会显示密码长度,可根据此提示检查是否输入完整。
1.2设定或者更换密码
如忘记密码,则需要进行密码重置或更换操作。
重置步骤:
1.在登录界面找到“忘记密码”选项。
2.输入注册时设置的安全问题答案或使用注册邮箱/手机等验证方式。
3.按照提示创建并确认新的登录密码。
更换单位密码:
1.在操作系统中依次打开“设置”->“账户”->“登录选项”。
2.点击“更改”按钮,进入密码更改流程。

二、使用PIN码解锁
2.1设置PIN码
PIN码(个人识别码)是另一种常用的快速解锁方式,它比密码更短,易于输入。
设置步骤:
1.在登录界面选择“添加PIN码”或进入“设置”->“账户”->“登录选项”->“PIN”进行设置。
2.输入当前的登录密码。
3.输入并再次确认一个4至6位数字的PIN码。
2.2使用PIN码解锁
一旦设置了PIN码,您可以在登录界面看到一个PIN码输入框。
操作步骤:
1.输入您之前设置的PIN码。
2.按照屏幕提示完成解锁。
安全提示:
不要将PIN码写在显眼或易被他人发现的地方。
定期更换PIN码以保证账户安全。

三、使用生物识别解锁
许多笔记本电脑支持生物识别技术,如指纹或面部识别解锁。
3.1设置生物识别
如果您的笔记本支持生物识别解锁,您需要先进行注册。
设置步骤:
1.在“设置”->“账户”->“登录选项”中找到相应的生物识别选项。
2.按照指引添加指纹或面部数据。
3.2使用生物识别解锁
注册生物特征后,您只需在登录界面使用相应的方式进行验证即可解锁。
操作步骤:
1.放置指纹或对准摄像头。
2.等待系统识别后即可解锁。
安全提示:
保持注册的生物特征清晰,避免手指受伤或面部改变影响识别准确性。
不要让他人使用您的生物识别信息解锁。

四、使用智能卡解锁
对于使用智能卡解锁的用户,您需要配置并插入智能卡。
4.1配置智能卡
配置智能卡通常需要专业的IT支持。配置完成后,智能卡就可以用来解锁笔记本电脑。
4.2使用智能卡解锁
操作步骤:
1.在登录界面选择并插入智能卡。
2.输入与智能卡关联的个人识别码(PIN)。
3.系统将验证智能卡信息,并完成解锁。
五、遇到问题的解决方法
如果您在使用以上任何一种解锁方法时遇到问题,不要着急,以下是一些可能的解决步骤。
5.1忘记密码或PIN码
如果忘记密码或PIN码,通常可以通过安全问题或绑定的邮箱/手机重置。
5.2生物识别设备故障
若生物识别设备无法使用,可能是设备故障或识别环境不理想。尝试重新注册生物特征数据或联系技术支持。
5.3智能卡故障或丢失
丢失智能卡或智能卡故障时,需要联系系统管理员或IT支持团队进行处理。
六、安全提示与最佳实践
6.1定期更新密码和PIN码
为了系统的安全性,建议定期更换您的密码和PIN码。
6.2使用复杂密码
设置复杂的密码,包含大小写字母、数字和特殊符号,以增强安全性。
6.3启用多重验证
当系统支持时,启用多重验证可以提供更高级别的安全保障。
综合以上
笔记本电脑解锁功能是保障您个人数据安全的重要手段。通过设置密码、PIN码、利用生物识别和智能卡解锁,您可以确保只有授权用户才能访问您的设备。遇到问题时,请按照正确的流程处理,确保个人信息的安全。记住,保持安全意识和良好的密码管理习惯是维护您电脑安全的关键。
标签: #笔记本电脑