在当今数字时代,作为笔记本的用户,很多人都希望自己的设备拥有最佳的性能表现。而内存作为影响笔记本性能的关键组件之一,双通道内存的设置不仅能提升计算机的处理速度,还能优化多任务处理能力。笔记本上如何设置双通道内存呢?本文将指导您完成双通道内存的设置步骤,并探讨设置双通道内存的好处。
了解双通道内存
什么是双通道内存?
在深入讲解设置步骤之前,让我们先了解什么是双通道内存。双通道内存技术(Dual-ChannelMemoryTechnology)是一种内存架构,它允许两个内存通道同时工作,从而使得数据传输速率加倍,显著提升了系统的整体性能。
双通道内存的好处
双通道技术对笔记本性能的提升主要体现在以下几个方面:
提升内存带宽:数据传输速度更快,尤其在运行大型应用程序或进行高负载任务时。
提高多任务处理效率:能够更好地处理多任务情形,减少卡顿和延迟。
增强游戏和图形处理:对于游戏和图形设计工作,双通道内存可以提供更流畅的体验和更高效的资源调用。

双通道内存设置步骤
准备工作
在开始设置之前,您需要准备如下事项:
确认主板支持双通道:首先需要确认您的笔记本主板支持双通道内存。
购买相同规格的内存条:要实现双通道内存,需购买两根规格完全相同的内存条,包括品牌、型号、容量、频率和时序。
设置步骤
以下是详细的双通道内存设置步骤:
步骤1:关闭笔记本电源
在进行任何硬件安装或修改前,请确保笔记本完全关闭电源,拔掉所有外部设备,并拆除电池。
步骤2:打开笔记本底盖
根据您的笔记本型号,按照制造商提供的指导手册打开笔记本底盖。
步骤3:安装内存条
插入第一根内存条到内存插槽中,确保内存条完全插入并固定。对于双通道的设置,通常笔记本会有两组内存插槽,颜色可能不同或有所标识,表示它们是成对设计的。接下来,将第二根内存条插入另外一组对应的插槽中。
步骤4:确保内存条锁定到位
听到“咔哒”声表示内存条已正确锁定到位。
步骤5:重新关闭笔记本底盖并组装
确保所有部件都装回原位后,重新开启笔记本电源,进入BIOS设置界面。
步骤6:进入BIOS并确认双通道内存设置
在BIOS界面中,通常有一个关于内存设置的选项,您需要在其中找到有关双通道模式的设置项。对于大多数笔记本,双通道模式是自动开启的,如果您看到“DualChannel”或“双通道”字样,并且显示为“Enabled”,则表示双通道内存设置成功。
确认设置成功
为了确信双通道内存设置成功,您可以在操作系统中打开任务管理器或使用第三方硬件检测软件来查看内存状态。系统应告知您当前处于双通道模式。

常见问题与解决
1.我的笔记本不支持双通道,那该怎么办?
并非所有笔记本都支持双通道内存,如果您的主板不支持,那么您无法通过设置实现双通道功能。不过,您可以尝试升级到更高频率的单内存条来提升性能。
2.双通道内存设置失败怎么办?
如果双通道设置失败,首先检查内存条是否完全插入并且正确锁定。如果问题依旧,请检查BIOS中的内存设置选项,偶尔过时的BIOS版本可能无法正确识别双通道设置。
3.插了两根内存条,但系统只识别一根怎么办?
请确保两根内存条规格完全一致,若问题依旧,请检查主板手冊,确认是否需要调整内存条的安装顺序。
4.为什么我的笔记本支持双通道,但系统始终显示单通道运行?
这种情况可能是BIOS设置需要调整或者内存条本身不兼容。请重新检查BIOS设置或尝试更换符合规格的其他品牌内存条。
5.双通道内存对笔记本电池续航有何影响?
实际上,双通道内存对电池续航的影响很小。虽然它可能会略微增加能耗,但这种增加非常细微,通常不会对续航能力造成显著影响。
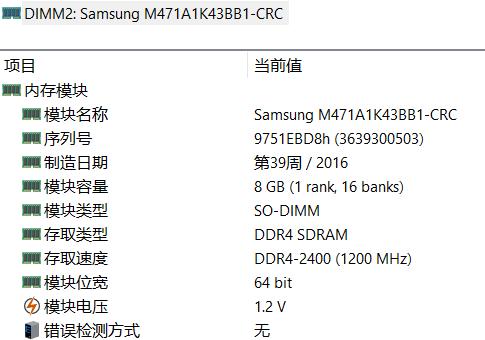
结语
通过本文的指导,您应该已经掌握了笔记本上如何设置双通道内存,并了解了设置双通道内存的众多好处。双通道内存能为您带来更快速的数据处理和更流畅的多任务处理体验。如果按照本文的步骤操作仍然遇到问题,请咨询笔记本制造商或专业技术人员的帮助。希望您能够顺利完成设置,享受双通道内存带来的笔记本性能提升。
标签: #笔记本









