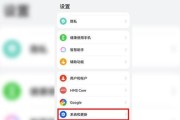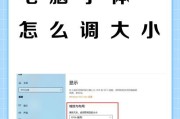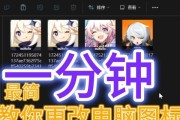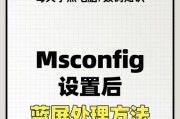电脑桌面图标暗淡的困扰是许多用户在使用Windows系统电脑时可能会遇到的一个问题。这不仅影响美观,还可能降低工作效率。本文将深入探讨电脑桌面图标暗淡的原因,并提供多种恢复图标的亮度的方法。无论您是电脑新手还是有一定经验的用户,都能在这里找到解决方案。
为什么你的电脑桌面图标会显得暗淡?
在探讨解决方案之前,先了解问题的根本原因是有帮助的。桌面图标亮度降低可能是以下原因造成的:
系统设置问题:Windows系统可能默认将桌面图标设置为了低亮度或高对比度模式。
个性化设置更改:用户可能不小心更改了主题或颜色设置,导致图标色彩与背景融合,看起来暗淡。
显示驱动问题:过时的或损坏的显示驱动程序会引发显示问题,包括桌面图标暗淡。
病毒或恶意软件:有时恶意软件会修改系统设置,包括图标亮度设置。
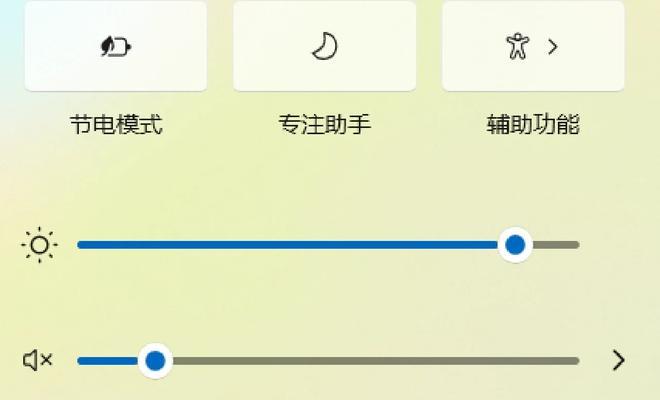
如何恢复电脑桌面图标的亮度?
方法一:调整显示设置
1.右击桌面空白处,从弹出菜单中选择“显示设置”。
2.在“显示设置”窗口中,您可以调整亮度滑块。确保将亮度设置在较高水平。
3.如果您使用的是高对比度主题,应选择标准主题或自定义主题,并确保图标颜色不会被主题设置更改。
4.应用更改并观察图标亮度是否有改善。
方法二:检查个性化设置
1.打开控制面板,选择“个性化”。
2.在左侧菜单中选择“更改主题”,选择一个明亮的主题。
3.若有需要,也可以在此处更改颜色设置,确保图标显示选项未被设置为暗色。
方法三:更新或回滚显示驱动程序
1.右击“开始”按钮,选择“设备管理器”。
2.在展开的列表中找到并展开“显示适配器”。
3.右击您的显示适配器并选择“更新驱动程序”。
4.如果更新驱动后问题依旧,您可能需要回滚到之前版本的驱动。在驱动属性窗口中选择“驱动程序”选项卡,点击“回滚驱动程序”。
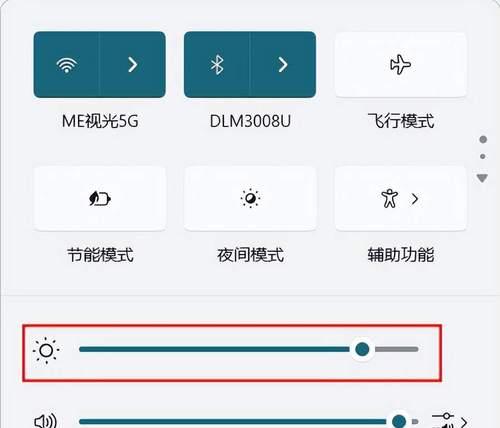
方法四:使用Windows故障排除工具
1.在搜索栏输入“故障排除”,然后选择“硬件和设备故障排除”。
2.点击“运行故障排除器”并按照指示进行。
方法五:进行病毒扫描
1.使用您信赖的防病毒软件进行全面扫描。
2.如果发现病毒或恶意软件,在软件中进行清除或隔离操作。
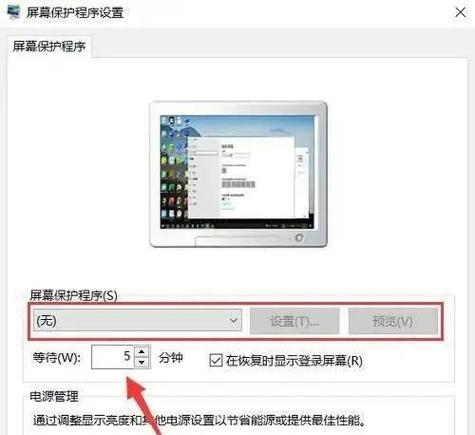
扩展阅读:避免桌面图标再次暗淡
定期维护:定期更新系统和驱动程序,使用防病毒软件进行扫描。
正确操作:在更改系统设置时小心谨慎,尤其是个性化和显示设置。
备份设置:在进行重大更改前,备份当前的系统设置。
电脑桌面图标暗淡的问题通过上述方法应该能得到有效解决。如果在尝试上述所有步骤后问题仍然存在,可能需要进一步的技术支持。希望本文能够帮助您恢复电脑桌面图标的原有亮度,让您的电脑使用体验更加愉悦和高效。
标签: #电脑桌面