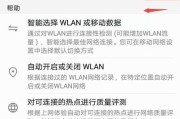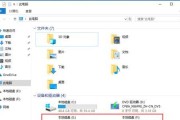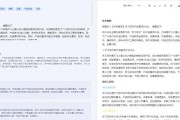电脑无声音时如何检查和修复?电脑作为现代工作和娱乐不可或缺的工具,音频问题常常令人烦恼。当你的电脑突然没有声音时,不用担心,以下步骤可以帮助你快速检查和修复电脑无声音的问题。
一、检查电脑是否静音或音量过低
电脑无声可能是一个简单的问题,首先确认声音没有被意外关闭。
1.检查系统音量:点击系统任务栏右侧的音量图标,确保没有静音,并尝试调整音量到合适水平。
2.检查应用音量:某些情况下,只有特定的应用程序没有声音,打开该应用并检查其音量设置。
3.检查硬件音量:如果外接了音箱或耳机,请确保音箱或耳机本身已打开并调到适当音量。
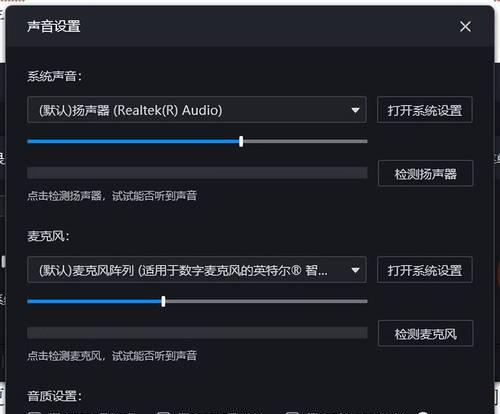
二、检查音箱或耳机连接
连接问题同样会导致无声,检查音箱或耳机是否正确连接到电脑。
1.检查连接线:确保音频线或USB线没有松动,耳机/音箱的电源开关已打开。
2.尝试不同的端口:如果可能,尝试将音箱或耳机连接到电脑的其他音频端口上,确认问题不是由特定端口损坏造成的。
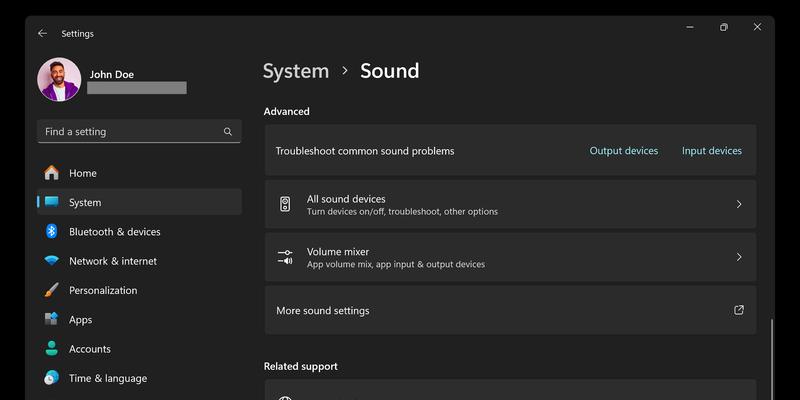
三、检查声音驱动程序
硬件设备的驱动程序如果有问题,也可能导致电脑无声。
1.访问设备管理器:右键点击“此电脑”,选择“管理”,在弹出的窗口中选择“设备管理器”。
2.查找声音设备:在设备管理器中,找到“声音、视频和游戏控制器”下的设备并展开。检查是否有黄色感叹号标志,表明设备有问题。
3.更新/重新安装驱动:右键点击有问题的音频设备,选择更新驱动程序。如果问题依旧,可以尝试卸载再重新安装驱动程序。
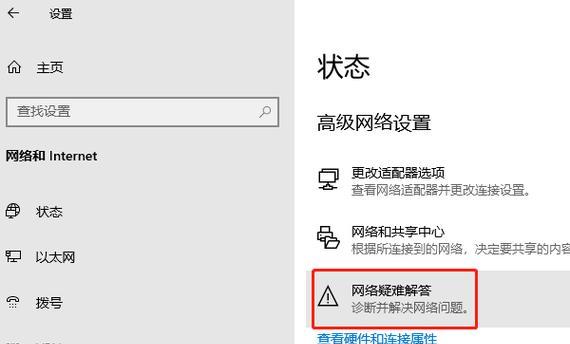
四、电脑音频服务重启
Windows系统中的音频服务可能因软件冲突或系统问题而停止运行,重启音频服务有时可以解决问题。
1.打开服务管理器:在搜索栏输入“服务”,在结果中打开“服务”应用。
2.找到音频服务:在服务列表中找到“WindowsAudio”和“WindowsAudioEndpointBuilder”两项服务。
3.重启音频服务:右键点击这两项服务,选择“重启”,系统将自动关闭然后重新启动这两个服务。
五、运行音频问题诊断工具
Windows系统提供了音频问题的诊断工具,可以自动检测并修复常见问题。
1.打开控制面板:在搜索栏输入“控制面板”,打开控制面板。
2.访问维修工具:选择“系统和安全”下的“操作中心”,然后点击“维修”部分的“查看全部”。
3.使用音频诊断工具:在列出的常见问题中找到音频问题,按照提示运行诊断工具并跟随指示操作。
六、检查系统更新
系统更新有时包含对旧驱动程序的修复以及对音频系统的新功能和稳定性改进。
1.打开设置:在搜索栏输入“设置”,打开Windows设置。
2.更新和安全:选择“更新和安全”,然后点击“Windows更新”。
3.检查更新:系统会自动检查可用更新,如果有新的更新,按照提示下载并安装。
七、使用第三方音频修复工具
市场上存在多种第三方音频修复工具,这些工具能更深入地诊断并修复音频问题。
1.下载工具:选择一个信誉良好的第三方音频修复工具,并下载。
2.运行检测:按照工具的指导进行音频系统检测。
3.修复问题:让工具根据扫描结果尝试修复任何它发现的问题。
八、检查BIOS/UEFI设置
在某些情况下,BIOS/UEFI设置中的音频配置可能被意外改变,导致外接音频设备无声。
1.重启电脑并进入BIOS/UEFI:启动电脑时按特定的键(通常是F2、F10、F12、DEL等)进入BIOS/UEFI设置。
2.检查音频设置:在BIOS/UEFI界面中找到音频相关的设置(可能在IntegratedPeripherals或类似的选项内),确保外接音频设备被正确识别和启用。
3.保存并退出:修改设置后保存并退出,电脑将重启并采用新的BIOS/UEFI设置。
电脑无声音的问题可能由多种因素造成,从最简单的音量设置到复杂的驱动程序问题都有可能。按照上述步骤,从基本的检查开始逐步深入,大多数无声问题都能被修复。如果以上方法都不能解决你的问题,可能需要进一步寻求专业的电脑维修服务。记住,在尝试任何修复之前,最好备份重要数据,以防止意外情况导致数据丢失。
标签: #电脑