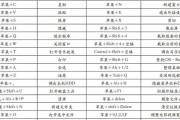在使用笔记本电脑时,偶尔会遇到系统提示“无媒体存在”的情况,这可能是由于多种原因造成的。无论是因为外部存储设备未正确连接、驱动程序问题,还是硬件故障,用户都需要掌握一些基本的故障排除方法来恢复正常使用。本文将为您提供一步一步的指导,帮助您解决笔记本电脑显示无媒体存在的问题。
一、检查外部存储设备的连接状态
1.1确认USB端口正常工作
在开始深入分析之前,首先应检查USB端口是否正常工作。您可以通过将USB存储设备连接到其他端口或另一台电脑上确认设备是否正常工作,并确认USB端口没有损坏。
1.2检查连接线是否完好
如果使用的是USB延长线或转接头,请确保连接线没有损坏。偶尔,线材内部可能会出现断线或接触不良,这种情况下,更换新的连接线或直接连接到笔记本电脑上可能会解决问题。
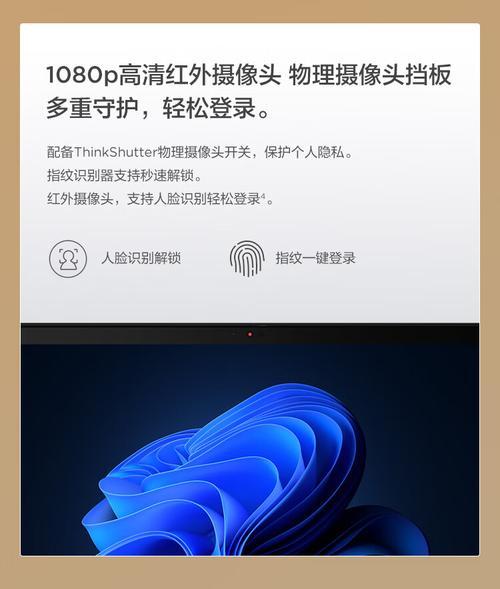
二、设备管理器中检查驱动程序
2.1打开设备管理器
在无法识别外部媒体的情况下,驱动问题是一个常见的故障点。右键点击“此电脑”选择“管理”,然后打开“设备管理器”。
2.2查看通用串行总线控制器
在设备管理器中,展开“通用串行总线控制器”,检查是否有任何设备带有黄色感叹号。如果有,右键点击该设备并选择“更新驱动程序软件”,让Windows尝试自动下载和安装更新的驱动程序。
2.3更新驱动程序
如果自动更新驱动程序没有成功,您也可以访问设备制造商的官方网站,下载并安装最新的驱动程序。

三、磁盘管理工具的检查与修复
3.1打开磁盘管理工具
点击“此电脑”右键选择“管理”,在计算机管理窗口中选择“磁盘管理”。此工具可以显示所有连接到电脑的硬盘驱动器、固态硬盘、以及可移动存储设备。
3.2检查未分配的磁盘空间
如果外部存储设备显示为未分配的磁盘空间,它可能没有被Windows正确识别为格式化过的存储设备。此时,您可以通过磁盘管理工具手动为该设备分配驱动器字母或格式化驱动器。
3.3尝试初始化新硬盘
如果此存储设备是全新的,或者从未在当前电脑上使用过,则可能需要初始化。在磁盘管理工具中,选择未分配的磁盘空间,右键选择“初始化磁盘”,并按照向导格式化磁盘。
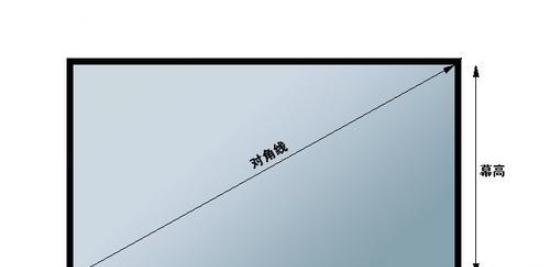
四、BIOS设置的检查
4.1重启并进入BIOS设置
有些情况下,笔记本电脑的BIOS设置可能会影响外部存储设备的识别。重启电脑,并在启动时按下特定的键(如F2、Del等)进入BIOS设置。
4.2检查外部设备启动选项
在BIOS设置中,检查是否有关于USB设备的启动顺序或外部USB设备的支持选项,并确保这些选项被启用。
五、硬件检查和专业的诊断工具
5.1确认硬件无损坏
硬件故障,如主板上的USB端口损坏,也可能导致“无媒体存在”的问题。如果上述步骤都无法解决问题,可能需要专业人员进一步检查硬件。
5.2使用诊断工具检测故障
可以使用如SpeedFan、HWMonitor这样的硬件诊断工具,它们可以帮助检测硬件问题,例如电源供应不足或连接不良。
六、操作系统级别的问题排查
6.1执行系统文件检查
有时候,操作系统中的文件损坏也可能引起这种错误。运行系统文件检查器(sfc/scannow)来修复系统文件。
6.2检查WindowsUpdate
确保您的Windows系统是最新的。系统更新可能包含解决这类问题的补丁,因此请检查更新并安装未完成的更新。
结语
笔记本电脑出现“无媒体存在”的提示并不总是意味着硬件故障。通过逐步检查连接、驱动程序、BIOS设置、系统文件以及硬件状态,大多数情况下可以找出并解决问题。如果您按照上述步骤操作后问题仍未解决,可能需要联系专业技术支持进一步诊断问题。希望本文中的全面指导能助您顺利解决问题,并继续享受您的笔记本电脑带来的便捷。
标签: #笔记本电脑