在现代办公和娱乐中,笔记本电脑作为必不可少的工具,其便捷性和功能性对提升工作和学习效率起着至关重要的作用。功能键是笔记本电脑上不可或缺的一部分,它们通过提供快捷操作帮助用户更高效地完成各种任务。有时,您可能会希望功能键能够持续保持激活状态,以便随时使用其快捷功能。如何设置笔记本的功能键常亮呢?请跟随本篇指导,我们一起深入了解和操作。
1.理解功能键常亮的含义
功能键常亮,意味着某些特定的功能键,如音量控制键、亮度调节键等,可以持续显示当前设置状态,便于用户随时查看和调整。这种设置可以帮助用户快速掌握当前的系统环境,提高操作的直观性。
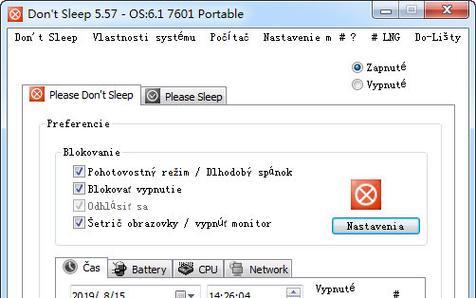
2.确认笔记本支持功能键常亮设置
并非所有笔记本电脑都支持功能键常亮功能。在开始设置之前,请确认您的设备是否支持该功能。可以通过查看笔记本的官方说明书或访问制造商的官方网站来获取该信息。

3.常见操作系统下的功能键常亮设置方法
3.1Windows系统设置
在Windows系统中,大多数笔记本功能键的控制取决于键盘驱动程序和BIOS设置。以下是一些常见的Windows笔记本功能键常亮设置方法:
a.通过键盘驱动程序设置
打开“设备管理器”。
找到“键盘”选项并展开。
右键点击您的键盘设备,选择“属性”。
转至“详细信息”标签页,选择“硬件ID”。
确认键盘型号后,上网下载对应的驱动程序更新。
安装完成后重启电脑,检查功能键是否支持常亮设置。
b.BIOS设置
重启电脑,在启动时按特定键(通常是F2、F10、F12等)进入BIOS设置。
找到“Advanced”或者“FunctionKeyBehavior”等选项。
调整设置,使得功能键常亮。
保存更改并退出BIOS,电脑将自动重启。
3.2macOS系统设置
对于使用MacBook的用户,可以在系统偏好设置中调整功能键行为:
打开“系统偏好设置”。
选择“键盘”。
在“键盘”设置下,找到“功能键用作标准功能键”选项,并勾选它。
此时功能键就设置为常亮模式,直接显示当前功能状态。
3.3Linux系统设置
在Linux系统中,设置可能因发行版的不同而有所差异。一般情况下,可以通过以下步骤设置:
打开“控制中心”或“系统设置”。
进入“键盘”设置。
查找“功能键”或“快捷键”选项。
设置功能键为常亮模式。
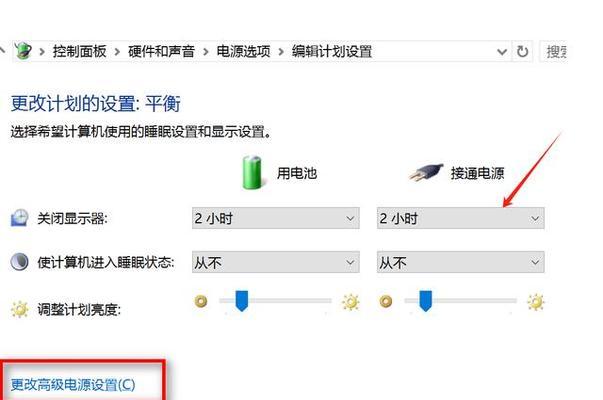
4.常见问题和解决方案
问题一:功能键无法常亮
解决办法:首先确认功能键是硬件支持的,然后检查驱动程序是否最新,或尝试更新BIOS。
问题二:更改设置后无效果
解决办法:重启电脑,若问题依旧,请检查是否有系统更新未安装,或尝试恢复默认设置再重新设置一次。
问题三:功能键与其他快捷键冲突
解决办法:在设置中仔细检查功能键的定义,确保没有重复或冲突的快捷键设置。如果需要,重新设置快捷键组合。
5.实用技巧
1.定期更新驱动程序和系统:保持驱动程序和操作系统的最新状态可以避免一些功能键设置问题。
2.备份设置:在进行系统或驱动程序更新之前,备份当前的功能键设置,以便在更新后能够快速恢复。
3.查阅官方说明:如果遇到设置难题,不妨查阅笔记本制造商提供的官方说明或联系客服获取专业帮助。
6.结语
通过以上步骤,相信您已经掌握了如何设置笔记本的功能键常亮。功能键常亮设置不仅能提升用户体验,还能有效增强工作效率。希望本文能帮助您充分利用笔记本的便捷功能,享受更加流畅的操作体验。如果您对功能键的其他设置或笔记本操作还有疑问,欢迎进一步探索和实践。
标签: #笔记本









