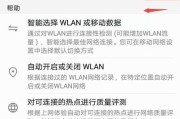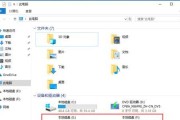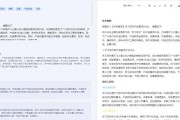电脑时间图标作为用户在使用电脑时频繁接触的一个元素,有时候可能会因为各种原因需要隐藏或者恢复显示。接下来,我们将详细探讨电脑时间图标的隐藏方法,以及如何在隐藏之后恢复其显示。
电脑时间图标隐藏方法
一、使用Windows设置进行隐藏
1.步骤一:点击任务栏空白区域
在电脑桌面任务栏的空白部分点击右键。
2.步骤二:选择“任务栏设置”
在弹出的菜单中选择“任务栏设置”选项,打开设置界面。
3.步骤三:关闭时间显示
在设置界面中找到“通知区域”或“系统图标”,然后关闭“显示日期和时间”选项,即可隐藏时间图标。
二、通过系统策略编辑器隐藏
1.步骤一:运行组策略编辑器
按下Win+R,输入“gpedit.msc”并回车。
2.步骤二:定位到相应设置
在组策略编辑器中,依次展开“用户配置”、“管理模板”、“任务栏和开始菜单”。
3.步骤三:修改设置
找到“隐藏显示时钟”选项,双击打开该设置,选择“已启用”,点击“应用”和“确定”,即可隐藏时间图标。
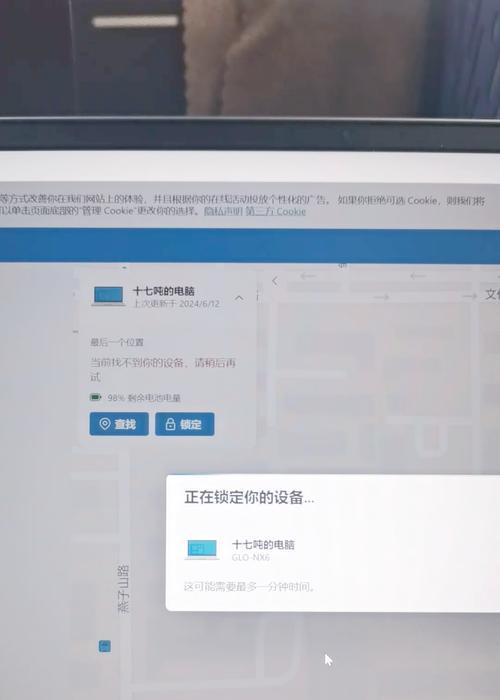
三、借助注册表编辑器
1.步骤一:运行注册表编辑器
按下Win+R,输入“regedit”并回车。
2.步骤二:定位到相应注册表键值
依次导航到“HKEY_CURRENT_USER\Software\Microsoft\Windows\CurrentVersion\Explorer\Advanced”。
3.步骤三:设置注册表项
在右侧找到或新建名为“ShowClock”的DWORD值,并将其设置为“0”(十六进制),则可以隐藏时间图标。
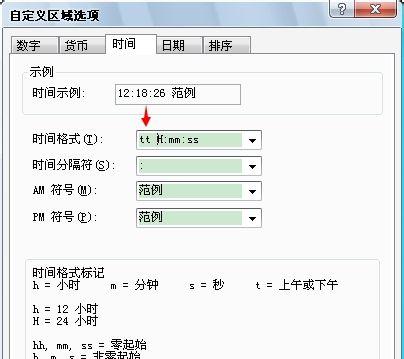
恢复电脑时间图标的显示
一、通过Windows设置恢复显示
1.步骤一:回到任务栏设置界面
与隐藏方法相同,通过右键点击任务栏并选择“任务栏设置”。
2.步骤二:打开时间显示
在设置界面中找到“通知区域”或“系统图标”,然后开启“显示日期和时间”选项。
二、通过系统策略编辑器恢复显示
1.步骤一:打开组策略编辑器
同隐藏方法,进入组策略编辑器。
2.步骤二:回到之前设置
在“任务栏和开始菜单”下找到“隐藏显示时钟”设置。
3.步骤三:还原设置
双击“隐藏显示时钟”,选择“未配置”或“已禁用”,然后点击“应用”和“确定”。
三、通过注册表编辑器恢复显示
1.步骤一:运行注册表编辑器
同隐藏方法,打开注册表编辑器。
2.步骤二:定位到相应注册表项
在“HKEY_CURRENT_USER\Software\Microsoft\Windows\CurrentVersion\Explorer\Advanced”下找到之前设置的“ShowClock”项。
3.步骤三:修改注册表值
将“ShowClock”的值修改为“1”(十六进制),或者直接删除该键值,也可以恢复时间图标的显示。
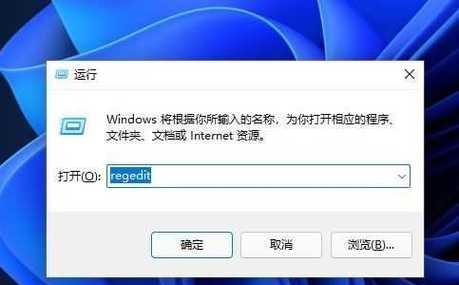
其他相关技巧与注意事项
1.技巧:快速恢复系统默认设置
如果在修改设置后遇到了问题,可以通过将任务栏上的“显示时钟”选项恢复默认状态来解除更改。
2.注意事项:修改注册表有风险
修改注册表前请确保备份重要数据,因为不当的修改可能会影响系统稳定性。
3.实用功能拓展:使用快捷键设置
对于希望简化操作的用户,可以使用快捷键Win+A打开操作中心,选择需要的天气或时钟设置。
以上就是关于电脑时间图标隐藏方法和恢复显示的详细步骤。无论是出于个性化还是实用性考虑,了解这些操作方法都能够让您的Windows使用体验更加灵活和舒心。如果您在操作过程中遇到任何问题,欢迎留言交流,我们将竭力为您解答。
标签: #电脑