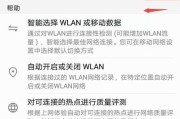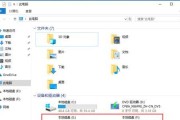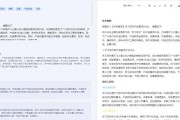在使用电脑时,我们可能会遇到图标太小看不清的情况。图标放大不仅可以帮助视力不佳的用户更清晰地查看内容,还能在大屏幕上提升视觉体验。本文将详细介绍电脑图标放大的方法,并解答一些相关的疑问,以帮助您轻松实现图标放大。
键盘快捷键快速放大图标
在Windows系统中,您可以使用键盘快捷键来增加桌面图标的大小,这是一种快速且不需要深入系统设置的方法。
1.确保您的桌面是活动窗口。您可以通过点击桌面任意空白处来实现。
2.接着,按住`Ctrl`键的同时,使用鼠标滚轮向上滚动来放大图标,向下滚动来缩小图标。
这是一种快捷键操作,简单易行,尤其适合临时需要调整图标大小的场景。

通过显示设置调整图标大小
如果您想要对图标大小进行更精细的调整,可以通过显示设置来进行操作。
1.右击桌面空白区域,选择“显示设置”选项。
2.在新打开的设置窗口中,向下滚动找到“更改文本、应用等项目的大小”选项。
3.在这里,您可以调整滑块来设置“更改所有项目的大小”。这个设置会影响到桌面图标、窗口标题、对话框中的字体及图标等。
4.调整完毕后,点击右下角的“应用”按钮确认更改。如果设置正确,您会看到桌面图标立即反映出调整后的大小。

利用第三方软件
还有许多第三方软件提供了图标大小调整的功能,它们通常允许用户对图标大小进行更细致的自定义。
1.下载并安装一款适合自己需求的图标管理软件。
2.打开该软件,您会看到有关调整图标的选项。
3.根据软件提供的选项,选择您想要的图标大小或设置。
4.应用设置后,通常需要重新启动电脑或相关程序以让新的图标尺寸生效。
使用第三方软件可以非常灵活地控制图标的大小,但请确保选取信誉良好且安全的软件,以免对您的系统造成不必要的风险。
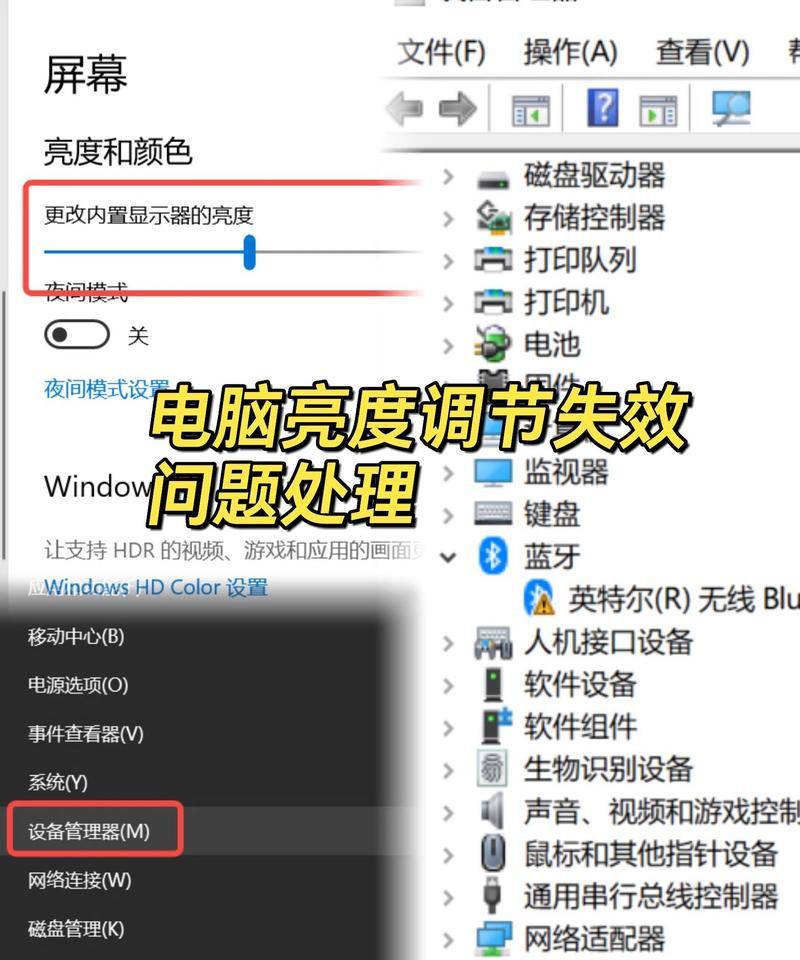
针对专业用户:修改注册表
对于熟悉电脑设置的专业用户来说,修改注册表是一种更为高级的图标调整方法。
1.在搜索栏输入`regedit`,然后右击并选择“以管理员身份运行”来打开注册表编辑器。
2.依次打开`HKEY_LOCAL_MACHINE\SOFTWARE\Microsoft\Windows\CurrentVersion\Explorer\ControlPanel\NameSpace\DelegateFolders`。
3.在空白处右击,选择“新建”→“项”,并为新建项命名为一个您能记住的名称。
4.在新建的项上点击右键,选择“新建”→“DWORD(32-bit)Value”,命名为“IconSize”。
5.点击“IconSize”,然后在右侧的“数值数据”框中输入您希望设置的图标大小的数值(假设为128)。
6.保存更改并重启电脑。
请注意,修改注册表具有一定风险,操作不当可能导致系统不稳定。建议在进行这类操作前备份注册表信息,并确保操作步骤准确。
常见问题解答
问:图标放大后,某些图标显示不正确怎么办?
答:如果您发现某些图标在放大后显示不正确,可能是系统缓存问题。尝试注销或重启电脑,或者清理图标缓存后重新尝试。
问:Mac电脑的图标如何放大?
答:在Mac系统中,您可以通过访问“系统偏好设置”中的“显示器”选项来调整桌面图标大小。
结语
通过上述不同的方法,您可以根据个人需要选择最适合的方式来放大电脑上的图标。每当遇到看不清图标的情况时,都能迅速采取措施,提升您的电脑使用体验。希望本文能为您提供有效的解决方案。
标签: #电脑