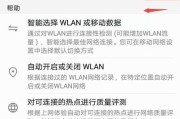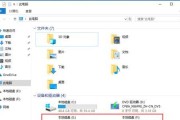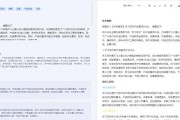在日常使用电脑过程中,我们经常需要对某个特定的图标进行调整,比如缩小显示,以便于我们更好地管理桌面或是在窗口界面中更加高效地浏览和工作。本文将详细阐述如何在不同的操作系统中缩小日线图标,并提供一些实用技巧帮助您轻松达成目标。
一、为什么需要调整日线图标大小
日线图标大小调整是一种常见的个性化桌面设置需求。它能够帮助用户根据自己的视力情况和桌面布局习惯,提高工作效率和视觉体验。以下是调整图标大小的几个主要原因:
1.视觉舒适度:用户可以根据自己的视力习惯调整图标大小,使得图标既不过大也不过小,看起来更为舒适。
2.桌面整洁:缩小图标可以让桌面看起来更为简洁,有助于减少视觉上的混乱,提高桌面操作效率。
3.提高效率:合理调整图标的大小,有助于快速定位到用户需要操作的文件或程序图标。
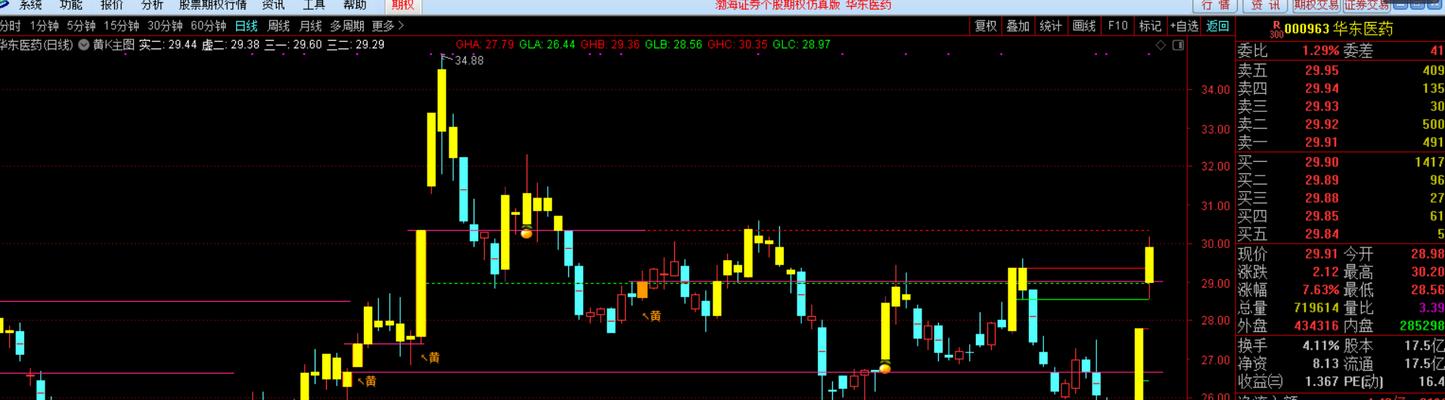
二、不同操作系统下的图标缩小方法
Windows系统
Windows系统提供了非常直观的图标调整方式。以下是Windows10为例的调整步骤:
1.右击桌面空白处:在桌面空白处点击鼠标右键,会弹出一个菜单。
2.选择“查看”选项:在弹出的菜单中找到“查看”菜单项,并点击。
3.选择图标大小:在“查看”菜单中,会有多种图标大小供选择,包括小、中、大图标,只需点击您需要的图标大小即可。
macOS系统
macOS系统中调整图标大小的操作也是完全可行的:
1.在Finder中右击:打开Finder,右击任意空白桌面或文件夹窗口部分。
2.选择“显示选项”:在弹出的菜单中选择“显示选项”。
3.调整图标大小:在显示选项窗口中,您可以调整“图标大小”滑块来缩小图标。
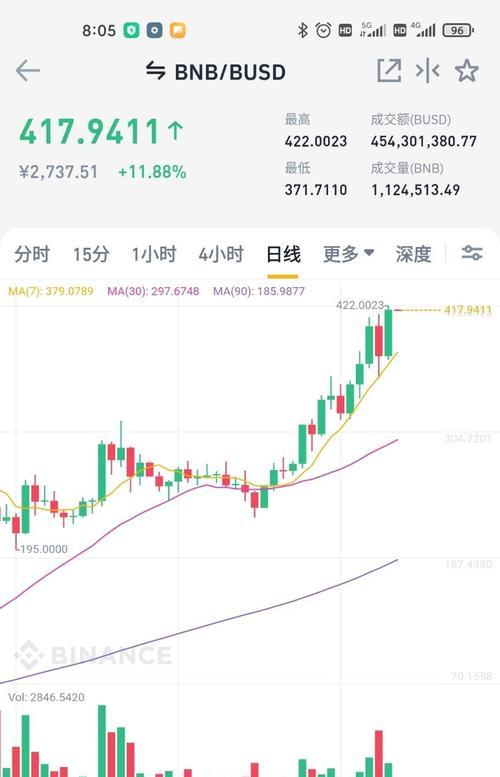
三、调整图标大小的实用技巧
1.使用快捷方式:在Windows系统中,使用快捷键`Ctrl`+`鼠标滚轮向上/向下`,可以快速调整图标大小。
2.个性化布局:在Windows系统中,除了改变大小,还可以点击“排序方式”来个性化图标的排列布局。
3.保存设置:一些第三方桌面定制软件允许用户保存自定义的图标大小和布局设置,方便重装系统后快速恢复。
4.快捷键组合:对于习惯使用键盘的用户,可以通过创建快捷键来快速切换不同的桌面视图。
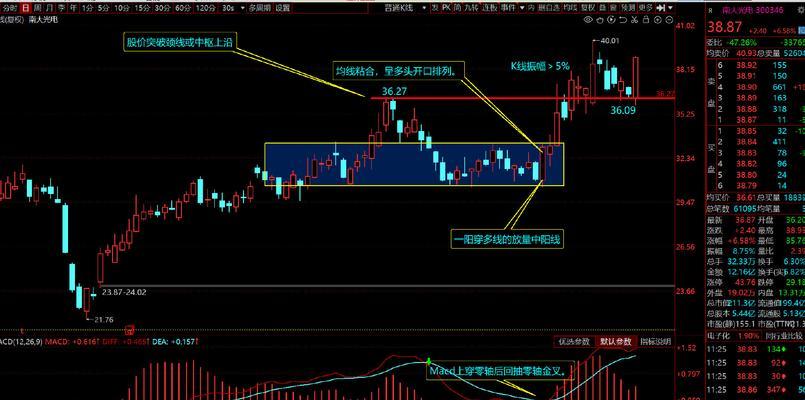
四、常见问题解析
问题1:调整图标的大小后,如何恢复到默认设置?
在Windows系统中,可以右击桌面空白处,选择“视图”中的“将图标恢复为默认大小”。在macOS系统中,可以恢复到Finder的默认预设设置。
问题2:图标缩小后,有些图标显得太小,看不清楚怎么办?
在Windows系统的显示设置中,可以适当调节图标间距,使得图标之间有足够的间隔,这样即便图标变小,也能清楚地区分每一个图标。
问题3:桌面图标的大小会随着重启而改变吗?
一般情况下,桌面图标设置是在重启电脑之后依然保持的。但某些第三方定制软件可能会在重启后改变设置,需要查看相应软件的用户手册了解详细信息。
五、结语
调整电脑日线图标大小是一个简单但非常实用的桌面管理技巧。通过以上方法,无论是Windows用户还是macOS用户,都可以快速地实现图标的缩小显示,从而提升工作效率,并获得更好的视觉体验。希望本文能够帮助您在管理电脑桌面时更加得心应手。
标签: #电脑