在如今的数字时代,笔记本电脑已成为我们工作与生活的得力伙伴。华为笔记本凭借其出色的性能和良好的用户体验,受到许多用户的青睐。触屏功能作为笔记本电脑一个重要的交互方式,能够极大提升工作效率和娱乐体验。如果你刚刚入手了一款华为16s笔记本,并希望设置触屏功能,那么本文将为你提供一个详尽的指南。
开篇核心突出
华为16s笔记本作为一款高性能笔记本,其触屏设置对于提升用户的互动体验至关重要。本文将详细介绍华为16s笔记本触屏设置的多种方法,让每位用户都能够轻松掌握,享受高科技带来的便捷。
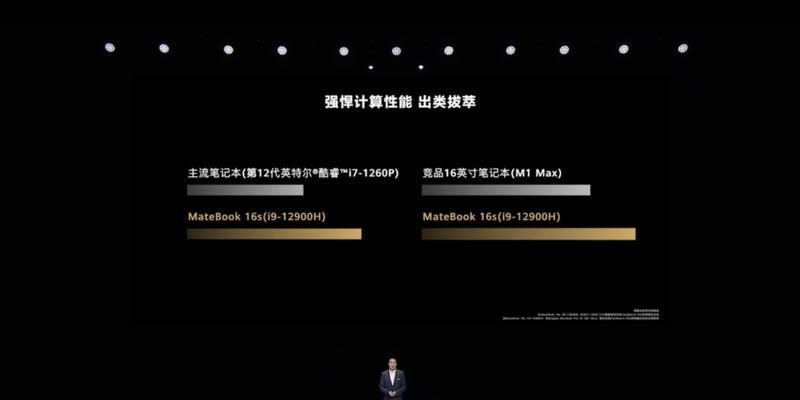
确保触屏功能已启用
在开始设置触屏之前,请确保笔记本的触屏功能已经通过正确的方法启用。
步骤一:进入系统设置
点击屏幕左下角的“开始”按钮。
在弹出的菜单中选择“设置”(齿轮形状的图标)进入系统设置。
步骤二:启用触屏功能
在系统设置中找到“设备”选项。
选择“触摸屏”页面。
确认“触摸”按钮已切换到开启状态。
如果触屏功能已启用,但依然没有反应,请确保触屏驱动更新到最新版本。驱动程序的问题很可能导致触屏功能不稳定或不起作用。

触屏个性化设置
华为16s笔记本提供了丰富的触屏个性化设置,以满足不同用户的使用习惯。
调整触控精度
在“触摸屏”页面,找到“触控选项”。
通过滑动条调节触控精度,根据个人习惯选择灵敏或稳定选项。
禁用触屏
若您不希望触屏在特定情况下干扰操作,可以调整触屏的启用与禁用设置。
在“触摸屏”页面,找到“禁用触摸输入”选项。
在需要禁用触屏时,点击启用。使用完毕后,点击关闭以恢复触屏功能。

触屏的多点触控功能
华为笔记本的触屏支持多点触控功能,可以执行缩放、旋转、滚动等操作。
了解多点触控手势
缩放:双指分开或靠近,可放大或缩小屏幕内容。
滚动:双指上下滑动,实现页面滚动。
旋转:双指旋转,可旋转图片或其他对象。
练习手势操作
打开图片查看器或其他支持多点触控的应用程序。
尝试使用不同手势,熟悉触控操作。
高级设置和故障排除
华为16s笔记本为高级用户提供了更多触屏设置选项,同时也会面临一些故障的可能。
高级设置
在“触摸屏”页面,点击“更多触摸选项”。
这里可以调整笔尖压力、校准触控板等高级功能。
故障排除
在触屏遇到问题时,尝试重置触控硬件。
通过“搜索”功能找到“Windows故障排除”,选择“硬件和设备”进行自动诊断。
常见问题
触屏无反应:确保驱动是最新的,并尝试重启电脑查看问题是否解决。
触屏反应迟钝:调整触控精度设置,或者检查是否有其他设备干扰。
结语
华为16s笔记本的触屏设置是确保设备提供最佳体验的重要步骤。通过以上步骤,您可以轻松地调整触屏功能,使其满足您的需求。若要进一步探索更多功能或遇到困难,华为官网及社区论坛均提供了丰富的资源和帮助信息。我们希望本文能够帮助您更好地利用华为16s笔记本触屏功能,享受更加高效舒适的数字生活。
标签: #笔记本









