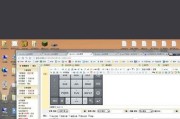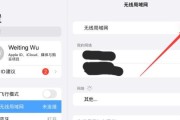在现代社会,无线网络已成为我们生活和工作中不可或缺的一部分。雷诺电脑作为一款普遍使用的设备,连接WiFi是日常操作之一。然而,面对连接过程中可能遇到的各种问题,本篇文章将为您提供一套详细的连接WiFi指南,并就可能出现的故障提供解决方案。
一、雷诺电脑连接WiFi的基本步骤
1.1确认电脑的无线功能已开启
开始之前,请确保您的雷诺电脑的无线功能已经打开。大多数电脑都配有物理开关或功能键来开启或关闭无线网络,您可以依据电脑型号查找对应操作。
1.2打开电脑的网络设置
在雷诺电脑桌面找到网络图标,右键点击选择“打开网络和共享中心”,或者在控制面板中找到“网络和共享中心”进行下一步操作。
1.3选择无线网络
在“网络和共享中心”中,点击左侧的“更改适配器设置”选项。在这里您可以看到各种网络连接选项,找到并双击无线网络连接图标。
1.4连接到无线网络
此时会弹出一个新的网络连接窗口,在上方您可以找到可用的无线网络列表。选择您需要连接的WiFi网络名称,并点击“连接”。如果网络有密码,您还需要输入正确的密码。
1.5连接成功
成功连接到Wi-Fi后,您将在窗口中看到该网络后显示为“已连接”,状态显示为“已连接上”。
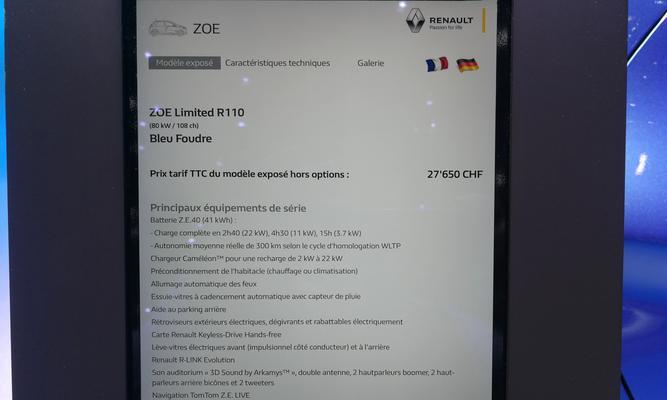
二、连接WiFi时可能遇到的问题及解决方法
2.1无法找到无线网络
如果您发现电脑无法搜索到任何无线网络,可能是因为无线开关未打开,或者电脑无线网卡驱动出现问题。
解决方法:首先确保物理无线开关已打开。如果仍然没有改善,请尝试更新或重新安装无线网卡驱动程序。您可以通过设备管理器来完成此操作。
2.2连接总是失败
连接WiFi时,可能会出现连接失败的问题,这可能是由于密码错误、信号不稳或路由器限制。
解决方法:首先确认密码是否正确输入。接着检查信号强度,若信号弱尝试靠近路由器。如果路由器设置了设备数量限制,尝试重启路由器以释放当前连接的设备。
2.3连接速度慢
连接速度慢可能是由于信号干扰或电脑离路由器过远造成。
解决方法:检查周围是否存在干扰无线信号的设备,如微波炉、蓝牙设备等。同时,确保路由器位置合理,尽可能位于家中中央位置。如果条件允许,可以通过更换5GHz频段的WiFi来提高速度。

三、优化WiFi连接体验的实用技巧
3.1检查并更新网络驱动
定期检查并更新网络适配器驱动,确保其总是最新版本,以避免兼容性问题和性能问题。
3.2设置最佳的无线信道
通过更改路由器的无线信道可以有效减少干扰,特别是当周围有多个无线网络时,选择一个信道使用人数最少的可以提升连接速度。
3.3关闭无线网络的节能模式
节能模式可能会导致电脑在使用网络时进入休眠状态,关闭此模式可以确保网络连接的稳定性和速度。

四、了解无线网络及其安全
4.1选择合适的WiFi加密方式
为了保证网络安全,应该为无线网络设定强密码,并选择合适的加密方式,如WPA2或WPA3。
4.2避免连接不安全的WiFi
在公共场所连接WiFi时,尽量避免使用未加密的公共网络,以免个人信息被他人获取。
通过以上步骤,您应该能够轻松地将雷诺电脑连接到WiFi,并对可能出现的基本问题做出快速应对。在享受无线网络带来便利的同时,也别忘了关注网络安全。
确保您的操作步骤跟随文章指导,细致检查每个连接细节,相信您不久便会成为雷诺电脑连接WiFi的高手。如您在操作过程中遇到任何问题,以上提供的解决方案希望能助您一臂之力。
综合以上步骤和解决方法,雷诺电脑连接WiFi变得不再复杂。希望本文能成为您解决WiFi连接问题的实用指南,让您的网络生活更加顺畅。
标签: #wifi