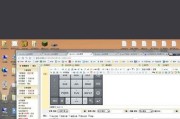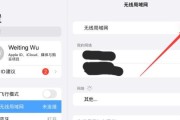在数字化时代,上网已成为日常生活和工作不可或缺的一部分。使用电脑连接WiFi上网是一种非常便捷的方式。但许多电脑用户可能不知道如何进行设置,尤其是初学者。本文将详细介绍电脑连接WiFi上网的步骤,并提供一些实用的技巧与常见问题解答。
准备工作
在连接WiFi之前,需要确保你拥有无线网络的密码,以及电脑具备连接WiFi的功能。一般来说,现代电脑都内置了无线网卡,但如果你使用的是台式机,可能需要额外购买无线网卡。
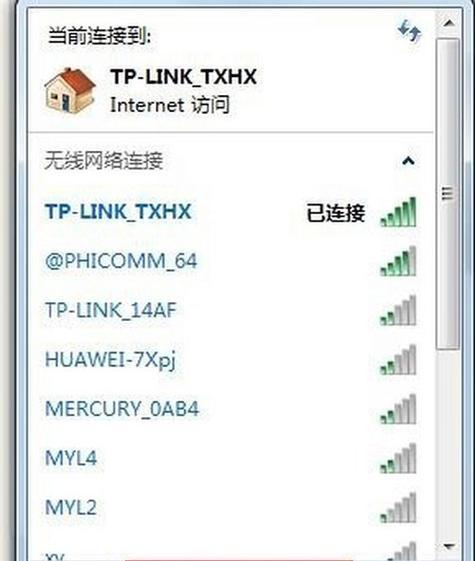
步骤一:打开WiFi功能
你需要确保电脑的WiFi功能已开启。不同的操作系统有不同的操作方法:
Windows系统
1.点击电脑右下角的通知区域中的“网络”图标。
2.检查“飞行模式”是否关闭,并确保网络列表中显示有可用的无线网络。
3.如果未显示,点击“打开网络和共享中心”->“更改适配器设置”,然后右键点击无线网络连接并选择“启用”。
macOS系统
1.点击屏幕右上角的通知区域中的WiFi图标。
2.确保WiFi开关已打开。
3.若无法连接或未显示网络,请检查“系统偏好设置”->“网络”,确认无线网络服务已勾选。
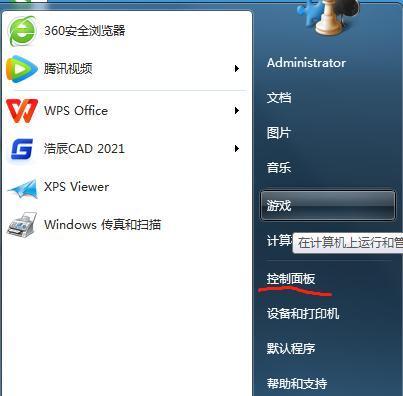
步骤二:搜索无线网络
在确认WiFi功能已开启后,你可以开始搜索可用的无线网络信号:
Windows系统
在网络列表中,选择你想要连接的WiFi网络,然后点击“连接”。
macOS系统
同样,在无线网络列表中选择目标网络,点击“连接”按钮。

步骤三:输入密码
选择好无线网络后,系统会提示你输入该网络的密码。
Windows系统和macOS系统
1.在弹出的对话框中输入正确的无线网络密码。
2.点击“连接”或“下一步”。
步骤四:连接并验证
输入密码后,电脑会尝试连接到WiFi网络。
1.确认显示“已连接”,或者在无线网络列表中看到该网络前带有勾选标志。
2.打开浏览器访问任意网站,如能正常加载页面,则表明你的电脑已成功连接到WiFi,并可以上网了。
常见问题及解决方法
问题一:无法搜索到无线网络
检查无线路由器是否正常工作。
确保无线功能已打开,且没有物理障碍阻挡信号。
问题二:连接成功但无法上网
重启电脑和路由器。
检查路由器设置,确保没有开启访问限制。
尝试忘记网络后重新连接。
问题三:密码错误无法连接
确认输入的密码无误。
检查大小写键是否处于正确状态,密码中的特殊字符是否正确输入。
通过以上步骤,你应该可以成功将电脑连接到WiFi进行上网。为了进一步提升上网体验,以下是一些额外的实用技巧和建议:
实用技巧
WiFi信号强度:放置电脑的位置应尽量靠近无线路由器以获得最佳的信号质量。
网络安全:建议使用WPA2或WPA3加密方式来保护网络安全。
定期更新驱动程序:保持无线网卡的驱动程序最新,可以提升连接稳定性和速度。
电脑连接WiFi上网的设置过程看似简单,但是进行正确的步骤操作和故障排除对于确保顺畅的上网体验至关重要。本文详尽介绍了连接WiFi的各个步骤,并附带了常见的问题及其解决方案,相信能够帮助读者有效解决上网时可能遇到的问题。如果你按照这些步骤操作后仍然无法上网,可能需要寻求专业人士的帮助。
标签: #wifi