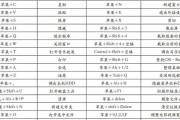在现代社会,我们经常会遇到需要同时操作两台笔记本电脑的情景,比如参加会议、编辑文档或进行图像处理等任务。使用另外一台笔记本电脑的屏幕作为额外的显示设备无疑可以提升工作效率和使用体验。接下来,我将为您详细讲解如何连接另外一台笔记本电脑屏幕以及外接显示设置的步骤。
开始之前:了解连接方式
在开始外接显示设置之前,需要了解您的笔记本电脑支持的外接方式。通常情况下,有以下几种连接方式:
HDMI接口
VGA接口(较为少见)
DisplayPort接口
USBC接口(支持Thunderbolt协议的也可以连接显示器)
无线连接方式(如Miracast、IntelWiDi等)
请根据您要连接的两台笔记本电脑的实际情况,选择适合的连接方式。确认好连接方式之后,我们就可以开始进行外接屏幕的设置了。

步骤一:准备连接设备
确保您已准备好合适的连接线材或无线连接设备。如果您使用的是有线方式,请将连接线另一端插入另一台笔记本电脑的相应接口中。对于无线方式,确保两台笔记本电脑支持相同的无线显示标准。

步骤二:设置主机笔记本
在作为主机的笔记本上,通常需要进行一些基本设置才能外接屏幕。以下为常见的设置步骤:
1.在主机笔记本上,点击屏幕右下角的通知区域,找到显示设置图标(或使用快捷键Win+P),打开显示设置菜单。
2.在显示设置菜单中,找到“多显示器”选项,您可以选择“复制”或“扩展”屏幕。选择“扩展”可以让两台笔记本电脑的屏幕显示不同的内容。
3.若需要进一步调整分辨率或排列顺序,可以点击“检测”按钮重新检测外接显示器,然后根据需要进行调整。

步骤三:设置从机笔记本
作为从机的笔记本电脑在连接上外接屏幕后,可能需要一些额外设置:
1.如果从机笔记本允许外接显示,通常它会自动检测到并使用外接屏幕。如果未自动开启,您可以通过连接设备的显示设置手动开启。
2.在从机电脑上,您可能需要调整显示比例或分辨率以匹配主机电脑的显示效果,确保多屏幕显示的一致性。
步骤四:优化显示效果
外接屏幕后,可能需要进行一些额外的优化,以便获得更好的显示效果:
1.调整屏幕亮度和对比度,确保两台屏幕的显示亮度和对比度大致相同。
2.调整色彩设置,使得在两台设备之间切换时颜色差异最小化。
3.如果在工作中需要频繁切换焦点,可以设置快捷键来快速切换显示模式或调整窗口位置。
常见问题与解决方案
在进行外接显示设置的过程中,您可能会遇到一些问题,以下是一些常见问题及其解决方法:
问题1:外接屏幕没有显示。
解决方法:检查连接线是否松动,确保两台笔记本的显示设置已经正确调整。尝试更换不同的连接接口或线材。
问题2:外接屏幕与主机屏幕分辨率不一致。
解决方法:在显示设置中手动调整外接屏幕的分辨率,使其与主机屏幕保持一致。
问题3:外接屏幕颜色显示异常。
解决方法:进入从机笔记本的显示设置,调整色彩管理,确保色彩同步。
通过遵循以上步骤和解决方案,您应该能够顺利地将另外一台笔记本电脑屏幕外接,并作为您高效工作的辅助工具。
现在,您已经掌握了如何外接另外一台笔记本电脑屏幕以及外接显示设置的步骤。这一技术不仅可以帮助您在多任务处理时获得更宽广的视野,还能根据需要扩展您的工作空间。通过实践这些步骤,您将能够更加灵活地运用电脑技术,提升您的工作效率和生活质量。
标签: #笔记本电脑