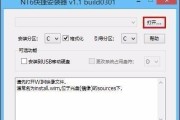在使用苹果笔记本的过程中,有时会因为系统问题、软件冲突或其他需求,需要对苹果笔记本进行系统重装。很多人担心软件卸载后系统重装的复杂性,但实际上,只要按照正确的步骤操作,这个过程可以非常高效和顺畅。本文将为那些需要在软件卸载后重新安装MacOS系统的用户提供一个全面的指南和步骤解析,确保您能够顺利完成系统重装。
系统备份:为安全护航
在开始任何系统操作之前,备份您的数据总是至关重要的。这不仅可以避免数据丢失,还能提供一个芜湖的恢复点,以应对安装过程中可能出现的问题。
备份步骤:
1.使用TimeMachine:这是MacOS内置的备份工具,可以方便地备份您的数据。
连接外部硬盘驱动器。
打开“系统偏好设置”中的“TimeMachine”。
选择您的硬盘驱动器作为备份目标。
开启备份。
2.手动备份重要文件:将需要的文件复制到外部硬盘或云存储服务中。
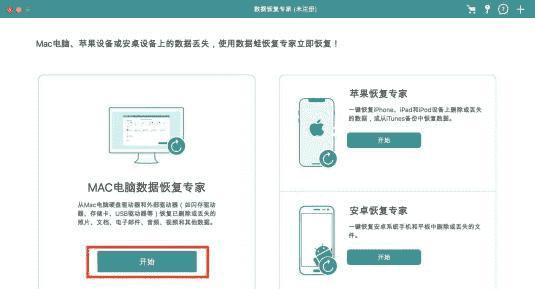
开始系统重装前的准备
在重装MacOS之前,您还需要了解一些基础知识,这将确保您的安装过程顺利无阻。
准备工作:
1.创建启动U盘:为了安装最新版本的MacOS,您可能需要一个启动U盘。
下载最新版本的MacOS安装程序。
使用“应用程序”文件夹中的“实用工具”里的“磁盘工具”创建一个启动盘。
2.确定安装方式:您可以使用创建的启动U盘或直接从互联网恢复系统。
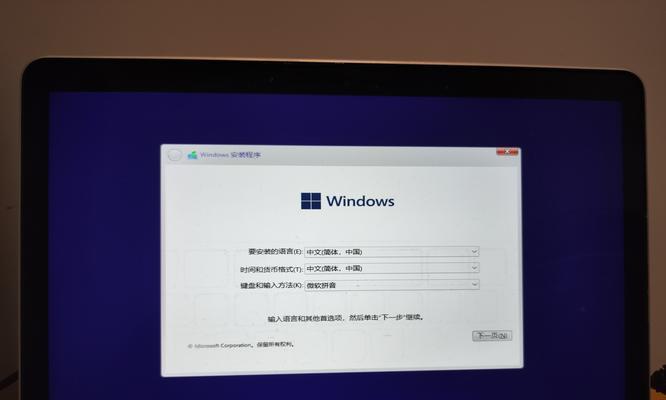
系统安装详细步骤
现在,让我们深入到具体的系统安装步骤中。
卸载当前系统并重装
1.创建启动U盘:
在另一台Mac上打开“终端”程序,输入`diskutillist`来列出所有磁盘。
找到您想要制作启动盘的U盘,使用`diskutilunmountDisk/dev/diskX`命令卸载磁盘。
使用`sudoddif=/path/to/macOSInstallESD.dmgof=/dev/rdiskXbs=1m`命令将MacOS安装文件复制到U盘。
2.重启并使用启动U盘启动:
重启您的Mac笔记本,按住Option键不放,直到出现启动管理器。
选择您的启动U盘作为启动磁盘。
从启动U盘启动后,选择“重新安装MacOS”选项。
3.安装过程中选择磁盘:
在安装过程中,系统会提示您选择安装MacOS的磁盘。
选择硬盘驱动器,然后选择“抹掉”(格式化)该磁盘。
确保选择的是正确的磁盘,这将删除所有现有数据。
4.完成安装并重启:
完成“抹掉”操作后,系统重装过程会自动开始。
安装进度完成后,Mac会自动重启。
安装结束后的设置
当您的Mac笔记本重启后,您可以根据提示进行一些基础设置,如选择语言、网络设置、创建Mac用户账户等。之后,系统便会自行引导用户完成剩下的配置。
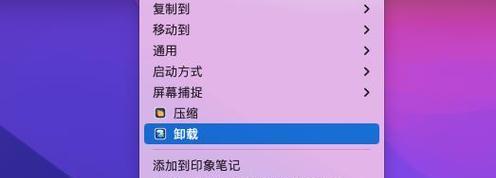
常见问题与实用技巧
Q:如果我不小心抹掉了包含重要数据的磁盘怎么办?
A:在“抹掉”磁盘前,请仔细选择正确的磁盘。如果您确实抹掉了包含重要数据的磁盘,可以尝试磁盘恢复工具挽救数据,但请注意数据恢复并不总是成功,事先做好数据备份是最佳选择。
Q:我可以怎样确保安装的是最新版本的MacOS?
A:通常情况下,使用启动U盘安装的方式可以安装最新版本的MacOS。在创建启动U盘时选择最新的安装程序,并从MacAppStore或Apple官网下载。
实用技巧:
为了提高系统性能,可以考虑在安装完成后进行磁盘优化。
安装过程中保持Mac充电,以防在重装过程中电量耗尽。
通过上述步骤,您可以顺利完成对苹果笔记本软件卸载后的系统重装操作。请特别注意备份数据和选择正确的磁盘进行安装操作。希望这个全面指南能帮助您毫无障碍地完成Mac系统的新安装。
标签: #安装系统