在日常工作或学习中,我们经常会使用Word进行文档编辑和排版。然而,有时候在文档编辑的过程中,我们可能会不小心插入了一些多余的分页符,导致文档排版混乱。本文将介绍如何使用简单的操作方法删除Word空白页中的分页符,帮助你轻松进行文档排版。
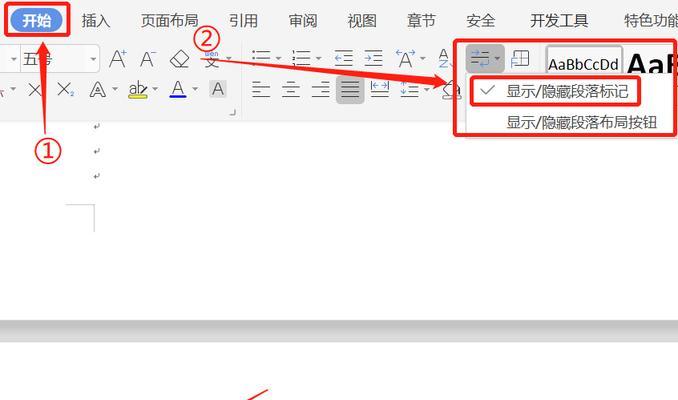
1.了解分页符的作用
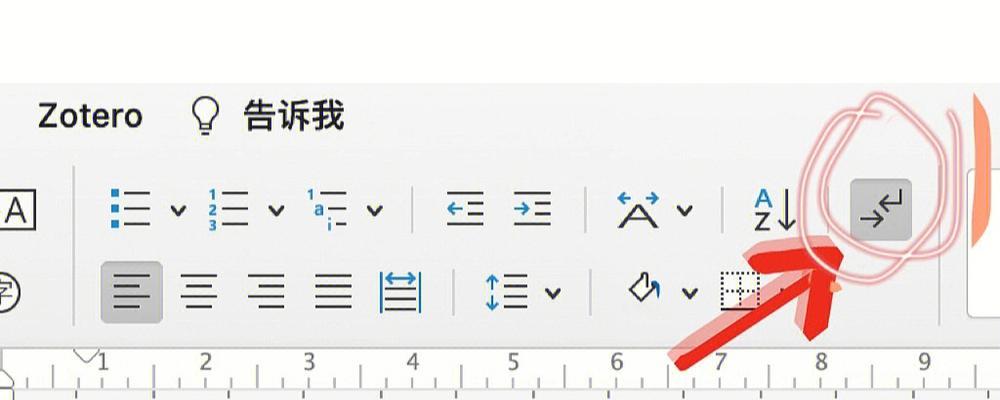
分页符是Word中的一个功能,用于控制文档内容的分页位置。它可以使得在文档编辑过程中,我们能够根据需要将内容分成多个页面展示。
2.确定需要删除的分页符位置
在开始删除分页符之前,我们需要先确定具体哪些位置插入了多余的分页符,从而准确定位需要删除的分页符。
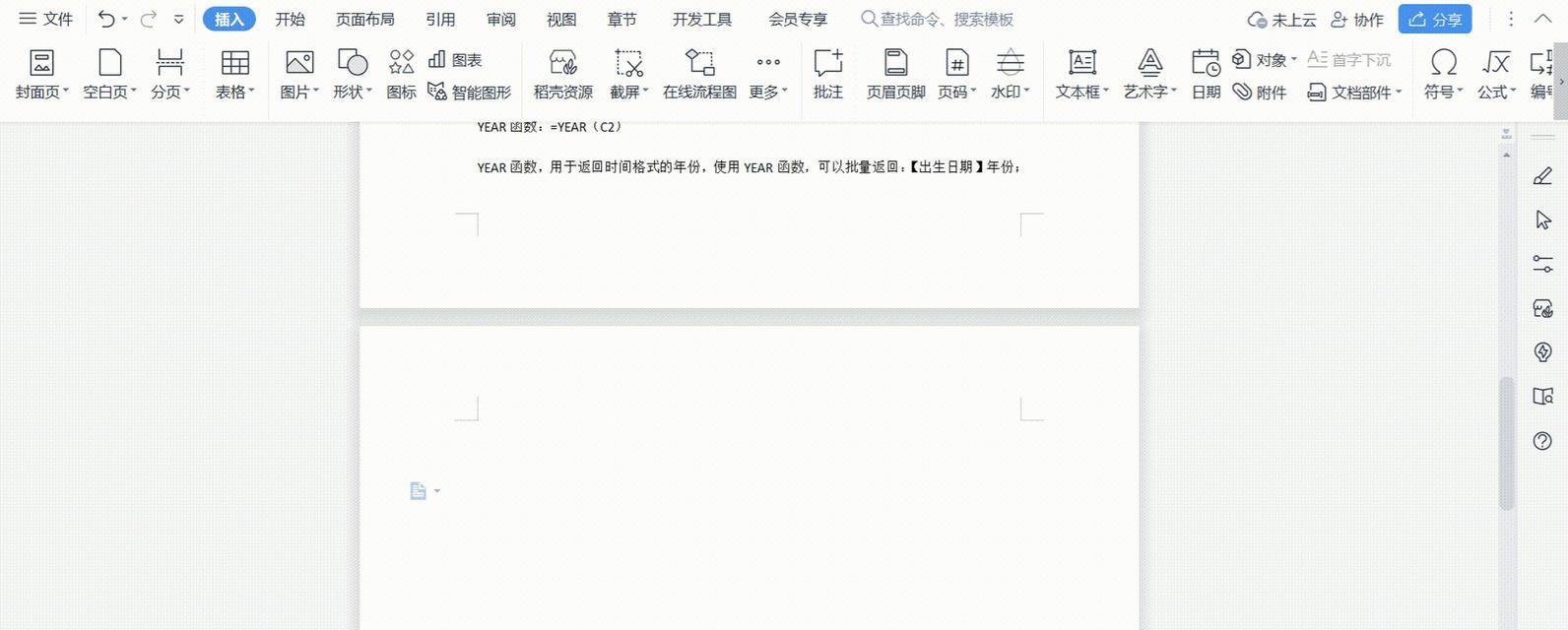
3.打开Word文档并进入编辑模式
首先打开你需要进行操作的Word文档,并确保进入了编辑模式,以便可以进行相关的修改。
4.定位到需要删除的空白页
在编辑模式下,通过滚动鼠标或使用PageUp/PageDown键定位到需要删除分页符的空白页,确保光标位于该页的开头。
5.显示特殊符号
在Word中,分页符属于特殊符号之一,因此我们需要将特殊符号显示出来,以便能够准确定位到需要删除的分页符。
6.使用“查找和替换”功能
在Word中,我们可以使用“查找和替换”功能来查找并删除特定字符。在这里,我们可以利用该功能来查找并删除分页符。
7.输入分页符的特殊代码
在“查找和替换”对话框中的“查找内容”输入框中,输入^m这个特殊代码,它代表着分页符。
8.替换为空字符
在“替换为”输入框中,将内容留空,表示要将分页符替换为空字符,从而实现删除分页符的目的。
9.逐个替换或全部替换
在替换分页符之前,我们可以选择逐个替换或全部替换。如果你只想删除某个特定位置的分页符,可以选择逐个替换。如果你想一次性删除所有的分页符,可以选择全部替换。
10.检查删除结果
替换完成后,我们需要仔细检查是否成功删除了目标分页符。同时,还需要注意是否对文档的其他排版产生了影响。
11.处理多余空白页
如果删除成功删除了分页符,但是在文档中仍然存在多余的空白页,我们可以使用Backspace或Delete键将其删除。
12.文档排版调整
在删除了所有多余的分页符和空白页后,我们可以对文档进行进一步的排版调整,确保整体的页面布局和格式更加美观和合理。
13.保存修改后的文档
在完成了排版调整后,我们需要及时保存修改后的文档,以免意外操作导致修改丢失。
14.查看最终效果
我们需要再次查看文档的最终效果,确保删除分页符后的文档排版符合我们的要求,并且没有出现其他问题。
15.
通过本文介绍的简单操作,我们可以轻松删除Word空白页中的分页符,帮助我们更好地进行文档排版工作。记住这些方法,你将能够高效地处理文档排版中的问题,并提高工作和学习的效率。
通过本文的介绍,我们学习了如何删除Word空白页中的分页符。通过准确定位、显示特殊符号、使用“查找和替换”功能等简单操作,我们可以轻松地删除多余的分页符,提高文档排版的效率和质量。同时,我们还强调了对删除结果的检查、调整文档排版和保存修改后的文档的重要性。希望本文能帮助你更好地进行Word文档的编辑和排版工作。
标签: #word空白页

