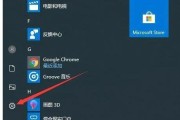在安装或升级操作系统时,我们经常需要用到镜像ISO文件。然而,对于许多用户来说,如何正确地打开和使用这些ISO文件却是一个难题。本文将详细介绍如何打开Windows10镜像ISO文件,并为您提供一些实用的技巧,帮助您轻松解决安装问题。
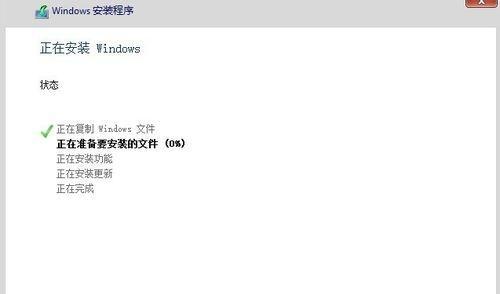
一:准备工作
在打开Windows10镜像ISO文件之前,您需要确保电脑上已安装了一个支持虚拟光驱挂载的软件,如DaemonToolsLite、PowerISO等。
二:使用DaemonToolsLite打开镜像ISO文件
打开DaemonToolsLite软件后,点击菜单栏中的"添加图像"按钮,并选择要打开的Windows10镜像ISO文件。
三:挂载镜像ISO文件
在DaemonToolsLite中,右键单击已添加的Windows10镜像ISO文件,并选择"挂载"选项。此时,系统会自动将ISO文件作为虚拟光驱挂载到电脑上。
四:浏览虚拟光驱内容
打开资源管理器,您会发现一个新的虚拟光驱已经出现在"我的电脑"中。双击虚拟光驱图标,即可浏览Windows10镜像ISO文件中的所有内容。
五:执行安装文件
在浏览虚拟光驱内容时,您会找到一个名为"setup.exe"或"install.exe"的可执行安装文件。双击该文件,即可开始安装Windows10操作系统。
六:使用PowerISO打开镜像ISO文件
如果您选择使用PowerISO软件来打开Windows10镜像ISO文件,只需双击ISO文件,PowerISO会自动将其挂载为虚拟光驱,并打开浏览器窗口。
七:通过Windows自带功能打开镜像ISO文件
Windows10还提供了一种简单的方法来打开镜像ISO文件。只需右键单击ISO文件,选择"挂载"选项,系统会自动将ISO文件作为虚拟光驱挂载到电脑上。
八:使用虚拟光驱播放媒体文件
除了安装操作系统,您还可以利用虚拟光驱来播放光盘中的媒体文件。只需双击虚拟光驱中的音频或视频文件,即可在电脑上享受音乐和影片。
九:制作自启动U盘
有时候,我们可能需要将Windows10镜像ISO文件制作成自启动U盘。通过选择虚拟光驱中的"创建启动盘"选项,您可以轻松制作一个能够安装Windows10的U盘。
十:使用虚拟光驱备份光盘
如果您希望备份光盘内容,可以使用虚拟光驱来创建ISO文件。只需选择虚拟光驱中的"创建ISO文件"选项,即可将光盘内容保存为一个ISO文件。
十一:卸载虚拟光驱
在使用完虚拟光驱后,您可以通过右键单击虚拟光驱图标,并选择"卸载"选项,将其从电脑中卸载,释放系统资源。
十二:注意事项
在打开Windows10镜像ISO文件时,请确保您下载的ISO文件来源可信,以避免安全风险。
十三:解决常见问题
如果遇到无法正常打开ISO文件的情况,可以尝试重新下载ISO文件或更换使用其他虚拟光驱软件。
十四:其他操作系统的ISO文件打开方法
除了Windows10,其他操作系统的ISO文件打开方法也大致相同。只需选择适用的虚拟光驱软件,按照相应的步骤进行操作即可。
十五:
通过本文介绍的方法,您可以轻松掌握打开Windows10镜像ISO文件的技巧,并解决相关安装问题。希望本文对您有所帮助,祝您安装Windows10顺利!
Windows10镜像ISO文件的打开方法
随着Windows10操作系统的普及,越来越多的用户需要通过ISO文件来安装或更新系统。本文将介绍一些简单易行的方法,帮助用户打开和访问Windows10镜像ISO文件。
使用WinRAR等压缩软件打开ISO文件
使用WinRAR等压缩软件可以直接打开ISO文件,并浏览其中的内容,方便用户查看和提取文件。
通过虚拟光驱软件挂载ISO文件
使用虚拟光驱软件如DaemonToolsLite,可以将ISO文件挂载为虚拟光驱,然后在资源管理器中访问其中的文件。
使用Windows自带的虚拟光驱功能
Windows10操作系统自带了一个名为“虚拟光驱”的功能,可以直接双击ISO文件来挂载并访问其中的文件。
使用第三方工具直接安装ISO文件
一些第三方工具如Rufus、UNetbootin等,可以直接将ISO文件制作成可启动的USB安装盘或光盘,方便用户进行系统安装。
使用Windows10安装媒体创建工具
Windows10安装媒体创建工具是微软提供的官方工具,可以帮助用户将ISO文件制作成可启动的USB安装盘或光盘。
通过虚拟机软件打开ISO文件
使用虚拟机软件如VirtualBox、VMware等,可以在虚拟机中直接打开和访问ISO文件,以便用户测试和体验系统。
使用Windows自带的“磁盘映像刻录”工具
Windows10操作系统自带了一个名为“磁盘映像刻录”的工具,可以将ISO文件刻录到光盘或USB设备中,方便用户进行系统安装。
使用U盘启动制作工具
一些U盘启动制作工具如UltraISO、EasyBCD等,可以帮助用户将ISO文件制作成可启动的U盘,方便用户进行系统安装或修复。
通过WindowsPowerShell挂载ISO文件
用户可以通过在WindowsPowerShell中输入一条命令来挂载ISO文件,然后可以直接访问其中的文件。
使用WinCDEmu挂载ISO文件
WinCDEmu是一个免费的虚拟光驱软件,它可以帮助用户轻松挂载ISO文件并访问其中的内容。
通过文件管理器右键菜单挂载ISO文件
用户可以在文件管理器中,通过右键点击ISO文件,然后选择“挂载”选项来快速访问其中的文件。
使用PowerISO打开和编辑ISO文件
PowerISO是一个功能强大的光盘映像处理工具,可以帮助用户打开、编辑和提取ISO文件中的内容。
通过CMD命令行挂载ISO文件
用户可以通过在CMD命令行中输入一条命令来挂载ISO文件,然后可以直接访问其中的文件。
使用Windows资源管理器直接访问ISO文件
Windows资源管理器可以直接访问ISO文件,并浏览其中的内容,方便用户查看和提取文件。
通过以上多种方法,用户可以轻松打开和访问Windows10镜像ISO文件,无论是进行系统安装、更新还是提取其中的文件,都能方便高效地完成。选择适合自己的方法,让使用Windows10的体验更加便捷。
标签: #windows10